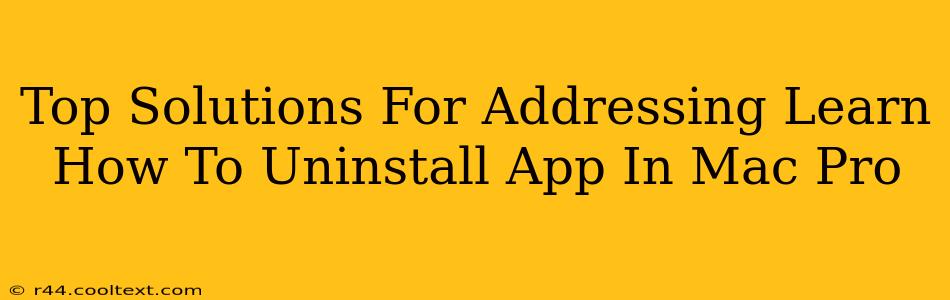Uninstalling apps on your Mac Pro might seem straightforward, but there are nuances to ensure complete removal and avoid leftover files that can clog your system. This guide provides top solutions to effectively uninstall any application from your Mac Pro, regardless of how it was installed.
Understanding Mac App Installation Methods
Before diving into uninstallation methods, it's crucial to understand how apps are typically installed on macOS. This knowledge helps you choose the most appropriate uninstallation technique.
-
App Store Apps: Applications downloaded from the Mac App Store are easily uninstalled through the App Store itself. This method typically removes all associated files.
-
Downloaded Apps (.dmg or .pkg installers): These apps often require a more manual approach to uninstallation. Simply dragging the application to the Trash doesn't guarantee complete removal. Leftover files, preferences, and support documents can remain.
-
Third-Party Installers: Some apps use third-party installers. These often provide their own uninstallation utilities or instructions. Always check the application's documentation for specific removal guidance.
Top Methods to Uninstall Apps on Your Mac Pro
Here are the most effective methods for completely uninstalling applications from your Mac Pro, categorized by installation type:
1. Uninstalling Mac App Store Applications
This is the easiest method.
- Open the App Store: Launch the App Store application on your Mac Pro.
- Access Purchased Items: Click on your profile icon in the bottom left corner.
- View Your Purchases: Select "Purchased" from the menu.
- Locate the App: Find the app you wish to uninstall.
- Uninstall: Click the "Uninstall" button next to the app. Confirm the uninstallation when prompted.
2. Uninstalling Downloaded Applications (.dmg or .pkg)
This requires a more thorough approach.
- Locate the Application: Find the application in your Applications folder.
- Drag to Trash: Drag the application icon to the Trash.
- Empty the Trash: Empty the Trash to permanently delete the application. (Important: This often doesn't remove all associated files.)
- Check for Leftover Files: Manually check these locations for any remaining files associated with the uninstalled application:
~/Library/Application Support/~/Library/Caches/~/Library/Preferences/~/Library/Logs/~/Library/LaunchAgents/~/Library/LaunchDaemons/(Be cautious when deleting files from these directories.)
- Remove Leftover Files (Optional but Recommended): If you find any files related to the uninstalled application, drag them to the Trash and empty it.
3. Using Third-Party Uninstaller Applications
For a more automated and comprehensive uninstallation, consider using a dedicated uninstaller app. These tools can scan your system for leftover files and ensure a clean removal. Many reputable uninstaller applications are available online; research carefully before choosing one.
Caution: Always download uninstaller software from trusted sources to avoid malware.
Preventing Future Uninstallation Headaches
- Always Use the Provided Uninstaller (if available): Many applications include their own uninstallers. This is usually the safest and most complete method.
- Download Apps from Reputable Sources: Downloading apps from untrusted sources can introduce malware or other unwanted programs.
By following these steps, you can confidently uninstall any application from your Mac Pro and maintain a clean and efficient system. Remember to always back up your important data before undertaking any significant system changes.