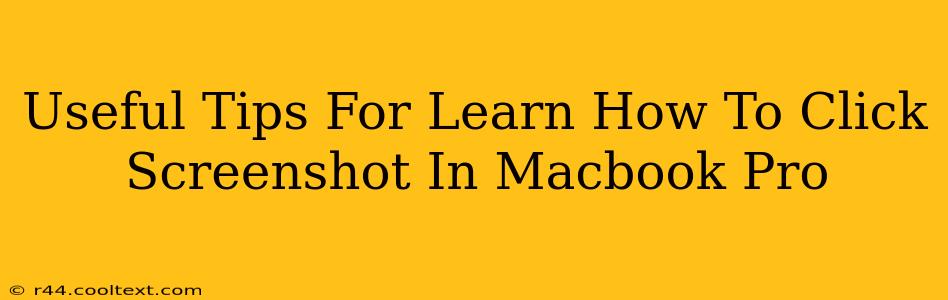Taking screenshots is a fundamental skill for any Macbook Pro user. Whether you need to capture a specific error message, share a visual with a friend, or document a process, knowing how to quickly and efficiently take screenshots is essential. This guide provides useful tips and tricks to master the art of screenshotting on your Macbook Pro.
Mastering the Basics: Screenshot Shortcuts
Macbook Pros offer a range of keyboard shortcuts for capturing different types of screenshots. Understanding these shortcuts is the first step to becoming a screenshot ninja.
Capturing Your Entire Screen:
The simplest screenshot captures everything on your display. Use this shortcut:
- Shift + Command + 3
This will save a full-screen screenshot as a PNG file to your desktop.
Capturing a Specific Window:
Need to grab only a particular application window? This is how:
- Shift + Command + 4 + Spacebar
Your cursor will change to a camera icon. Click on the window you want to capture. The screenshot will be saved as a PNG file to your desktop.
Capturing a Specific Area of Your Screen:
For maximum control, you can select a custom area to screenshot.
- Shift + Command + 4
Your cursor will transform into a crosshair. Click and drag to select the area you wish to capture. Release the mouse button to save the screenshot as a PNG file to your desktop.
Beyond the Basics: Advanced Screenshot Techniques
While the basic shortcuts are incredibly useful, there are several advanced techniques to further enhance your screenshot capabilities.
Saving Screenshots to a Specific Location:
By default, screenshots are saved to your desktop. However, you can change this. You'll need to adjust your screenshot settings in your system preferences.
Using Screenshot with Markup Tools:
Once you've taken a screenshot, you can instantly edit it using macOS's built-in markup tools. After taking a screenshot using any of the above shortcuts, a preview will appear in the corner of your screen. Click on this preview to automatically open the screenshot in the Markup tool, allowing you to add annotations, highlights, shapes, and more before saving. This eliminates the need for third-party image editing software for simple edits.
Copying Screenshots to the Clipboard:
Instead of saving the screenshot directly to your desktop, you can copy it to your clipboard for immediate pasting into other applications. To do this, simply add the Control key to any of the above shortcuts. For example, to copy a full-screen screenshot to the clipboard, use Control + Shift + Command + 3.
Troubleshooting Common Screenshot Issues
Occasionally, you might encounter problems taking screenshots. Here are some common issues and solutions:
- Screenshots not saving: Check your hard drive space. A full hard drive will prevent screenshots from being saved.
- Screenshots appearing blurry: Ensure your display resolution is properly set.
- Screenshots not appearing in the expected location: Verify the screenshot save location in your system preferences.
Conclusion: Become a Screenshot Pro
Mastering these simple yet powerful techniques will significantly improve your workflow on your Macbook Pro. Remember to practice regularly to build muscle memory with the keyboard shortcuts. By combining basic and advanced techniques, you'll become a screenshot expert in no time!