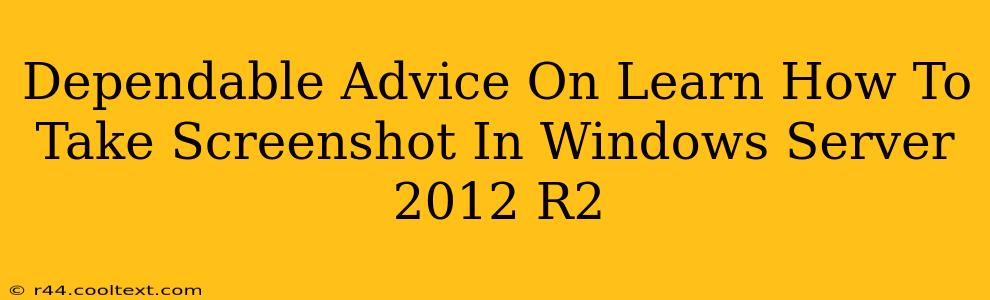Taking screenshots in Windows Server 2012 R2 might seem like a simple task, but knowing the right method can save you time and frustration, especially when troubleshooting or documenting server configurations. This guide offers dependable advice on various screenshot methods, ensuring you capture exactly what you need.
Mastering the Snipping Tool: Your Go-To Screenshot Solution
The Snipping Tool, a built-in Windows utility, is your most versatile option for capturing screenshots in Windows Server 2012 R2. It allows for various capture modes:
- Free-form Snip: Perfect for grabbing irregularly shaped areas of your screen. Ideal for highlighting specific elements within a complex window.
- Rectangular Snip: Use this to capture a specific rectangular section of your screen. This is the most commonly used method for capturing defined areas.
- Window Snip: This option lets you quickly capture an entire application window with a single click. Extremely useful for documenting application errors or settings.
- Full-screen Snip: This captures your entire desktop screen. Best for getting a complete overview of your server's desktop.
How to use the Snipping Tool:
- Open the Snipping Tool: Search for "Snipping Tool" in the Server Manager search bar.
- Select your snip type: Choose the appropriate snip type from the "Mode" dropdown menu.
- Capture your screenshot: Click and drag your cursor to select the area you want to capture.
- Save your screenshot: Once captured, the screenshot will open automatically. Use the "File" menu to save it in the desired location, choosing a descriptive filename (e.g., "Server_Error_20231027.png").
Keyboard Shortcuts for Quick Captures: Efficiency at Your Fingertips
For speed and efficiency, leverage keyboard shortcuts:
- Print Screen (PrtScn): This key captures your entire screen and copies it to your clipboard. You can then paste it into an image editor like Paint (search for "Paint" in the Server Manager search bar) to save it. This is a quick method for full-screen captures.
- Alt + Print Screen (PrtScn): This captures only the active window and copies it to your clipboard. Perfect for grabbing a single application window without unnecessary background clutter.
Remember to paste the captured image (Ctrl + V) into an image editor after using these shortcuts.
Beyond the Basics: Advanced Screenshot Techniques
For more advanced scenarios, consider these options:
- Third-party Screenshot Software: While the built-in tools are sufficient for most needs, dedicated screenshot software offers additional features like annotation tools, scrolling capture, and more. Research options that are compatible with Windows Server 2012 R2. Remember to only download software from trusted sources.
- Remote Desktop Connection (RDP): If you're managing the server remotely, use the screenshot functionality within your RDP client. Most RDP clients allow for saving screenshots directly from the remote session.
Optimizing Your Screenshot Workflow
To streamline your screenshot workflow:
- Create a dedicated folder: Designate a specific folder for saving your server screenshots to keep your files organized.
- Use descriptive file names: Clearly label each screenshot with a date and a brief description of its content (e.g., "Server_Update_Log_Oct_27_2023.png").
- Regularly clear unnecessary screenshots: Delete old screenshots to free up disk space.
By mastering these techniques, you'll be equipped to efficiently capture and document anything on your Windows Server 2012 R2 system, improving your troubleshooting and administrative processes. Remember to choose the method that best suits your specific needs and always prioritize security best practices when downloading and installing additional software.