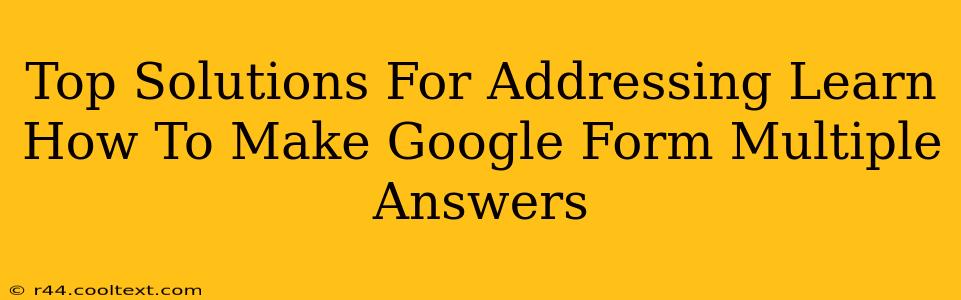Are you struggling to create a Google Form that allows respondents to select multiple choices? Many users find themselves needing this functionality for surveys, quizzes, and various other applications. This comprehensive guide provides top solutions to address the question: How to make Google Forms accept multiple answers?
Understanding the Multiple Choice Question Type in Google Forms
Before diving into the solutions, it's crucial to understand the different question types within Google Forms. While a standard multiple-choice question only allows for a single selection, Google Forms offers a simple method to enable multiple selections.
The Key to Multiple Answers: "Checkboxes"
The solution lies in selecting the correct question type. Instead of using the standard "Multiple Choice" option, you need to utilize the "Checkboxes" question type.
Step-by-Step Guide: Creating a Multiple Answer Google Form
Here's how you can create a Google Form that accepts multiple answers:
-
Open Google Forms: Access your Google Forms account. You can do this through your Google Drive or by directly searching for "Google Forms" on Google.
-
Create a New Form: Click the "+" button to create a new, blank form.
-
Add a Question: Click on the "+" icon to add a new question to your form.
-
Select "Checkboxes": Instead of choosing "Multiple Choice," select the "Checkboxes" option from the question type dropdown menu.
-
Add Your Choices: Enter the different options you want respondents to be able to select. Each option will appear as an individual checkbox.
-
Add More Questions (Optional): Add more questions, utilizing different question types as needed for your specific form. Remember, you can use the checkboxes question type for any question requiring multiple selections.
-
Send Your Form: Once you've created your form, click "Send" to share it with your intended recipients. You can choose to send it via email, share a link, or embed it on a website.
Troubleshooting Common Issues
-
Accidentally using Multiple Choice: Double-check that you have selected the "Checkboxes" question type. Using "Multiple Choice" will only allow one selection.
-
Respondents can't select multiple answers: Ensure that the "Checkboxes" option is correctly selected for the relevant question in your form.
Advanced Tips and Tricks
-
Required Responses: Make the multiple-choice question a required field by ticking the "Required" box. This ensures that respondents select at least one option.
-
Clear Instructions: Provide clear and concise instructions to guide your respondents on how to answer the question correctly. This will prevent confusion and ensure accurate results.
-
Logical Question Order: Organize your questions logically to enhance the user experience and data quality.
-
Data Analysis: Once you have collected responses, Google Forms provides excellent tools for analyzing the data, allowing you to see which options were selected most frequently and gain valuable insights from your survey or quiz.
By following these steps and tips, you can easily create Google Forms that allow respondents to select multiple answers, effectively collecting the data you need. Remember to always test your form before sending it out to ensure everything works as intended. This comprehensive guide should help you master the art of creating effective multiple-answer Google Forms.