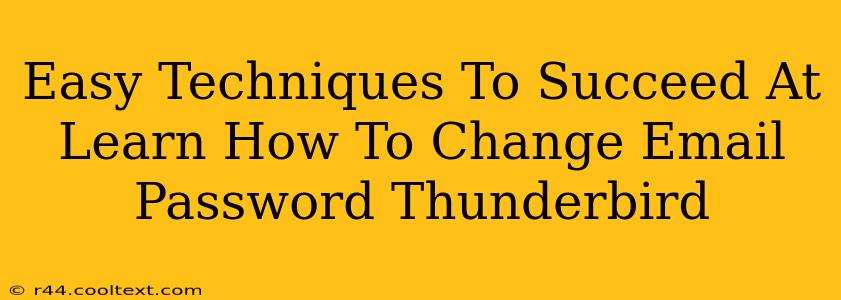Changing your Thunderbird email password is a crucial step in maintaining your online security. This guide provides simple, step-by-step instructions to help you easily update your password and keep your inbox safe. We'll cover various scenarios and troubleshooting tips to ensure a smooth process.
Why Change Your Thunderbird Email Password?
Regularly changing your passwords is a fundamental aspect of online security hygiene. By updating your Thunderbird email password, you minimize the risk of unauthorized access to your personal information and communications. Here are some key reasons to change your password:
- Improved Security: A strong, unique password is your first line of defense against hackers.
- Compromised Password: If you suspect your password has been compromised, changing it immediately is crucial.
- Routine Security: Regular password changes (every 3-6 months) are recommended best practice.
- Increased Privacy: Protecting your inbox safeguards sensitive personal and financial data.
Step-by-Step Guide: Changing Your Thunderbird Email Password
The process for changing your Thunderbird email password depends on your email provider (e.g., Gmail, Yahoo, Outlook). Thunderbird itself doesn't directly manage passwords; it stores them securely and uses them to access your email accounts. Therefore, you'll need to change the password through your email provider's website.
Here's a general outline:
-
Access Your Email Provider's Website: Open your web browser and navigate to your email provider's login page (e.g., gmail.com, yahoo.com, outlook.com).
-
Log In: Enter your current email address and password.
-
Locate Password Settings: The exact location varies by provider. Look for options like "Settings," "Account," "Security," or a similar label. These settings usually contain a "Password" or "Change Password" option.
-
Follow Provider's Instructions: Your email provider will guide you through the password change process. You'll typically need to enter your old password and then create a new, strong password. Remember to choose a password that is unique, strong (a mix of uppercase and lowercase letters, numbers, and symbols), and difficult to guess.
-
Save Changes: Once you've entered your new password, save the changes.
-
Update Password in Thunderbird (if necessary): After changing your password through your email provider, you may need to update the password within Thunderbird. This often happens automatically, but if prompted, enter your new password.
Troubleshooting Common Issues
-
Forgotten Password: If you've forgotten your current email password, most email providers offer password recovery options. Look for a "Forgot Password" or similar link on the login page.
-
Account Locked: If you've entered your password incorrectly too many times, your account might be temporarily locked. Follow your email provider's instructions to unlock it.
-
Thunderbird Synchronization Issues: If you still experience problems accessing your email after changing your password, restart Thunderbird. If the issue persists, check Thunderbird's settings and ensure the correct account details (email address and password) are saved.
Creating Strong Passwords: Best Practices
- Length: Aim for at least 12 characters.
- Complexity: Include uppercase and lowercase letters, numbers, and symbols.
- Uniqueness: Use a different password for each of your online accounts.
- Password Manager: Consider using a password manager to securely store and manage your passwords.
By following these steps and best practices, you can confidently change your Thunderbird email password and enhance your online security. Remember that proactive security measures are essential for protecting your valuable information.