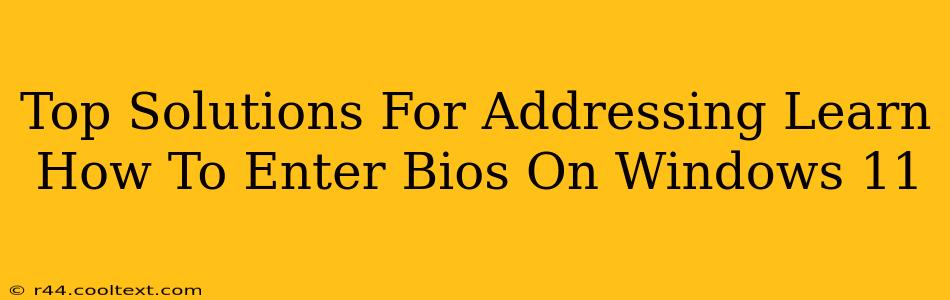Accessing your BIOS (Basic Input/Output System) settings in Windows 11 might seem daunting, but it's a crucial step for various troubleshooting and customization needs. Whether you're looking to change boot order, overclock your CPU, or adjust power settings, knowing how to enter BIOS is essential. This guide will provide you with several reliable methods to access your BIOS on Windows 11, ensuring a smooth and efficient process.
Understanding the BIOS and Why You Need to Access It
The BIOS is the fundamental software that initializes your computer's hardware components before the operating system loads. It's responsible for tasks like:
- Boot order: Determining which device (hard drive, USB, etc.) your computer boots from.
- Overclocking: Adjusting CPU and other hardware settings for increased performance (proceed with caution!).
- Security settings: Configuring features like Secure Boot and passwords.
- Power management: Setting power-saving options.
- Hardware diagnostics: Identifying and troubleshooting hardware issues.
Top Methods to Access BIOS on Windows 11
Getting into your BIOS settings in Windows 11 requires a specific key press during startup. The exact key varies depending on your computer manufacturer. Here's a breakdown of the most common approaches:
1. The Traditional Method: Using the BIOS Key During Startup
This is the most common method. As your computer starts, watch carefully for a message indicating the key to press to enter the BIOS setup. This message usually appears briefly on the screen, often displaying text like "Press DEL to enter Setup," "Press F2 to enter BIOS," or similar instructions. Common keys include:
- Delete (Del)
- F2
- F10
- F12
- Esc
Important: You need to press the key repeatedly and quickly as the computer starts, before the Windows logo appears. If you miss the prompt, you'll need to restart your computer and try again.
2. Using the Advanced Startup Options
If you've missed the BIOS key prompt, don't worry. Windows 11 provides an alternative route:
- Open Settings: Click the Start button and select "Settings".
- System: Go to "System" and select "Recovery."
- Advanced Startup: Under "Advanced startup," click "Restart now."
- Troubleshoot: In the "Choose an option" screen, select "Troubleshoot."
- Advanced options: Click "Advanced options."
- UEFI Firmware Settings: Select "UEFI Firmware Settings" and click "Restart." This will take you to the BIOS setup utility.
3. Checking Your Computer Manufacturer's Website
If neither of the above methods work, the best course of action is to consult your computer manufacturer's website. Search for your specific model's support page and look for documentation or FAQs on how to access the BIOS settings. They often provide detailed instructions and specific key combinations.
Troubleshooting Common Issues
- Incorrect Key: If you're not able to enter BIOS, double-check the correct key for your system. Refer to your motherboard's manual or your computer manufacturer's website.
- Fast Boot: Fast boot can sometimes interfere with accessing the BIOS. Consider disabling fast boot in Windows power settings before attempting again.
- Outdated BIOS: In rare cases, an outdated BIOS may cause issues. Update your BIOS only if necessary, and always follow the manufacturer's instructions carefully.
By following these steps and using the resources provided, you'll be able to successfully access your BIOS on Windows 11. Remember, accessing the BIOS is a powerful tool for troubleshooting and customizing your system. Use it responsibly and carefully.