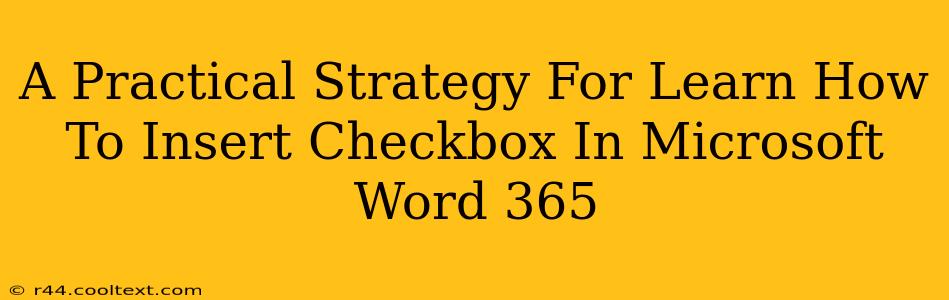Adding checkboxes to your Microsoft Word 365 documents can significantly enhance their functionality, making them ideal for forms, checklists, and questionnaires. This guide provides a practical, step-by-step strategy to master this essential skill. We'll cover various methods, ensuring you find the approach that best suits your workflow.
Understanding the Power of Checkboxes in Word 365
Before diving into the how, let's understand the why. Checkboxes transform static documents into interactive tools. They allow recipients to easily select options, making data collection and feedback gathering smoother and more efficient. Whether you're creating a simple to-do list or a complex survey, checkboxes are invaluable for organization and clarity.
Method 1: Using the Developer Tab (The Easiest Way)
This is the most straightforward method and is generally preferred for its simplicity.
Step 1: Enabling the Developer Tab
If you don't see the "Developer" tab in the Word ribbon, you'll need to enable it first.
- Go to File > Options.
- Select Customize Ribbon.
- In the right-hand panel, check the box next to Developer.
- Click OK.
The "Developer" tab will now appear in your Word ribbon.
Step 2: Inserting the Checkbox
- Navigate to the Developer tab.
- Click on the Content Controls group.
- Select Checkbox.
- Click in your document where you want the checkbox to appear.
Method 2: Using the Symbol Menu (For Specific Checkbox Styles)
This method offers more control over the checkbox's appearance but is slightly less intuitive.
Step 1: Accessing the Symbol Menu
- Go to the Insert tab.
- Click on Symbols and then More Symbols.
Step 2: Finding the Checkbox Symbol
- In the Font dropdown, select Wingdings or Wingdings 2. These fonts contain various checkbox symbols.
- Scroll through the symbols until you find the checkbox you prefer.
- Click Insert.
Note: This method only inserts a visual checkbox; it won't automatically link to data fields like the Developer tab method.
Method 3: Inserting Checkboxes from a Template (For Pre-formatted Documents)
If you frequently use checkboxes, consider starting with a pre-designed template. Many templates, available online or within Word itself, already include checkboxes. This is an efficient way to save time.
Linking Checkboxes to Form Fields (For Data Collection)
For creating functional forms, it's crucial to link your checkboxes to form fields. This allows you to collect the checked data easily.
- Select the Checkbox: After inserting using the Developer tab method, the checkbox should be automatically linked to a form field.
- Properties: Right-click the checkbox to access its properties. You can customize the default text that appears next to the checkbox (e.g., "Agree to Terms").
- Data Collection: Upon saving the document as a Word file (.docx), the checkbox data will be stored within the file.
Troubleshooting Common Issues
- Developer Tab Missing: Refer to Step 1 in Method 1 for instructions on enabling the Developer tab.
- Checkboxes Not Working: Ensure the checkboxes are linked to form fields (see the "Linking Checkboxes" section above).
- Checkbox Appearance Issues: Experiment with different fonts (Wingdings, Wingdings 2) when using the Symbol method to find the desired style.
This comprehensive guide provides a clear path to effectively inserting checkboxes into your Microsoft Word 365 documents. Mastering this skill enhances document functionality and streamlines workflows across various applications. Remember to experiment with each method to find the one that best fits your needs and style.