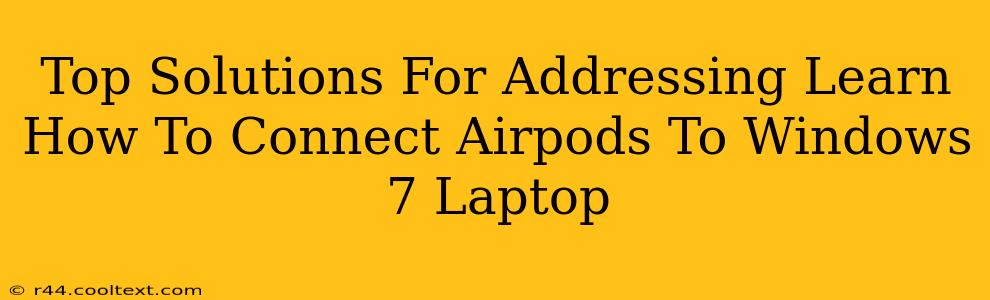Connecting your AirPods to a Windows 7 laptop might seem tricky, given that Windows 7 is an older operating system and AirPods were designed with more recent operating systems in mind. However, it's definitely achievable! This guide will walk you through the top solutions and troubleshooting steps to successfully pair your AirPods with your Windows 7 machine.
Understanding the Challenge: AirPods and Windows 7 Compatibility
AirPods primarily utilize Bluetooth for connectivity. While Windows 7 supports Bluetooth, the process isn't always seamless due to potential driver compatibility issues and the lack of optimized support for newer Bluetooth devices like AirPods.
Method 1: Using the Standard Bluetooth Pairing Process
This is the most straightforward method, although it may require some extra steps. Here's how to connect your AirPods to your Windows 7 laptop:
-
Ensure Bluetooth is Enabled: On your Windows 7 laptop, locate the Bluetooth icon (usually in the system tray). Right-click on it and select "Open Settings." Make sure Bluetooth is turned "On."
-
Put AirPods in Pairing Mode: Open the AirPods case and keep the lid open. Press and hold the small button on the back of the case until the LED light starts flashing white. This indicates your AirPods are in pairing mode.
-
Add a Bluetooth Device: In the Bluetooth settings window on your laptop, click "Add a device." Your computer will now scan for available Bluetooth devices.
-
Select AirPods: When your AirPods appear in the list (they might be listed as "AirPods" or a similar name), click on them to select.
-
Confirm Pairing: Your Windows 7 laptop will attempt to pair with your AirPods. A confirmation message will appear once the connection is established.
Troubleshooting Tip: If your Windows 7 laptop doesn't detect your AirPods, try restarting both your laptop and your AirPods. Also, ensure your Bluetooth drivers are up-to-date.
Method 2: Updating Bluetooth Drivers
Outdated Bluetooth drivers are a common culprit for connectivity issues. Updating your drivers might resolve the pairing problem:
-
Open Device Manager: Search for "Device Manager" in the Windows 7 search bar and open it.
-
Locate Bluetooth Adapters: Expand the "Bluetooth" section.
-
Update Driver: Right-click on your Bluetooth adapter and select "Update Driver Software." Follow the on-screen prompts to update the driver. Windows will either automatically search for an updated driver or you can manually browse for one (you might need to visit your laptop manufacturer's website for the latest drivers).
Method 3: Using Third-Party Bluetooth Software (Advanced Users)
For advanced users, considering using third-party Bluetooth software can sometimes improve compatibility. However, proceed with caution and download only from reputable sources. This is generally not recommended for beginners unless other methods fail.
Troubleshooting Common Issues
-
AirPods Not Showing Up: Check if your AirPods are charged and in pairing mode. Restart both your laptop and AirPods. Ensure your Bluetooth is enabled on your laptop.
-
Audio Problems: If you experience crackling or low audio quality, try updating your Bluetooth drivers or adjusting the audio settings on your laptop.
-
Connection Intermittency: This might be due to interference from other devices or distance from your laptop. Try moving closer to your laptop.
Conclusion: Enjoying AirPods on Your Windows 7 Laptop
Connecting your AirPods to your Windows 7 laptop might require a little patience and troubleshooting, but with the steps outlined above, you should be able to successfully pair your AirPods and enjoy your audio seamlessly. Remember to keep your Bluetooth drivers up-to-date for optimal performance. If you continue facing problems, consult your laptop manufacturer's support documentation or seek assistance from a qualified technician.