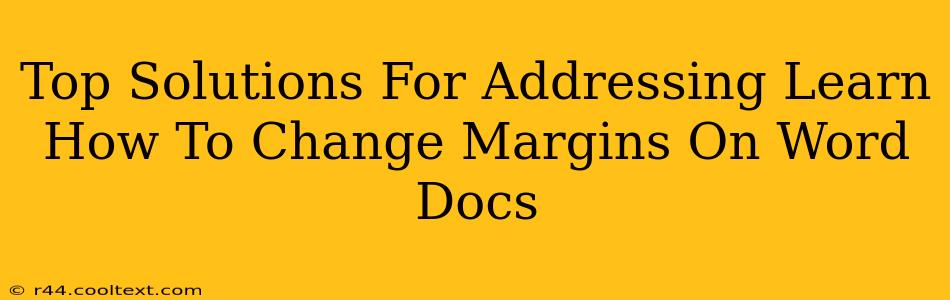Changing margins in Microsoft Word is a fundamental skill for anyone creating documents. Whether you're crafting a professional report, a personal letter, or a creative writing piece, mastering margin control is crucial for achieving a polished and visually appealing final product. This guide will walk you through several methods to adjust your Word document margins, catering to various needs and experience levels.
Understanding Word Margins
Before diving into the solutions, let's understand what margins are and why they matter. Margins are the blank spaces surrounding the text in your document. They provide visual breathing room, making your document easier to read and less cluttered. Incorrect margins can make a document look unprofessional or cramped.
Why Control Margins is Important:
- Professional Appearance: Proper margins give your documents a polished and professional look, essential for resumes, reports, and formal letters.
- Readability: Adequate margins improve readability by preventing text from appearing cramped or overwhelming.
- Printing: Correct margins ensure your document prints correctly without text being cut off.
- Layout Consistency: Maintaining consistent margins throughout your document contributes to a cohesive and organized design.
How to Change Margins in Microsoft Word: Top Solutions
Here are the top methods for changing margins in your Word documents:
Method 1: Using the Ruler
This is a quick and visual method, ideal for making small adjustments.
- Locate the Ruler: The ruler is typically displayed at the top and left side of your Word document. If you don't see it, go to View > Ruler.
- Drag the Margins: Click and drag the small triangles at the top and bottom (for top and bottom margins) or left and right (for left and right margins) of the ruler to adjust the margin sizes.
Method 2: Using the Page Setup Dialog Box
This method offers more precise control and allows you to save custom margin settings.
- Access Page Setup: Go to Layout > Margins.
- Select a Preset: Choose from preset options like Normal, Wide, Narrow, or Mirror Margins.
- Custom Margins: Select Custom Margins... for more precise control.
- Adjust Settings: Enter your desired top, bottom, left, and right margin measurements (usually in inches or centimeters). You can also adjust the gutter margin (the extra space on the inside edge of the binding).
- Apply Changes: Click OK to save your changes.
Method 3: Using Keyboard Shortcuts (for Experienced Users)
This offers the quickest method once you learn the shortcuts.
- Alt + P, M: This shortcut opens the Page Setup dialog box, allowing you to select presets or customize your margins.
Troubleshooting Common Margin Issues
- Margins reset after saving: Ensure you're saving your document in the correct format (.docx). Sometimes, using older formats might cause margin settings to revert.
- Uneven margins: Check for section breaks in your document. Margins can be set differently for each section.
- Margins too small or too large: Double-check your measurements. Use the Page Setup dialog box to review and correct your margin settings.
Optimize Your Documents for Professionalism
By mastering the techniques outlined above, you can create professional-looking documents with correctly adjusted margins. Remember, consistent margin usage is key to a cohesive and visually appealing document, leaving a positive impact on your readers. Experiment with different margin settings to find what best suits your document type and personal preferences.