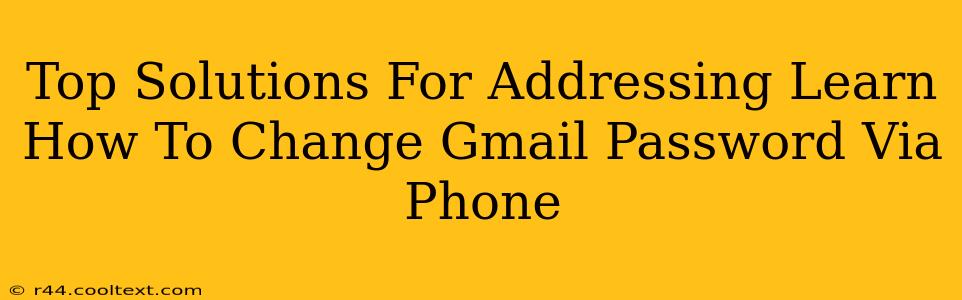Changing your Gmail password from your phone is a crucial security step, offering protection against unauthorized access. This guide provides top solutions for securely updating your Google account password using your mobile device. We'll cover various methods and troubleshooting tips to ensure a smooth and secure process.
Why Change Your Gmail Password Via Phone?
In today's digital world, securing your online accounts is paramount. Changing your Gmail password regularly, especially from your phone, adds an extra layer of protection. This is particularly important if you suspect unauthorized access or simply want to enhance your account's security. The convenience of managing your account from your mobile device makes it a preferred method for many users.
Method 1: Changing Your Gmail Password Through the Gmail App
This is the most straightforward method. Here's a step-by-step guide:
- Open the Gmail app: Locate and open the Gmail app on your smartphone.
- Access your Google Account: Tap your profile picture located in the top right corner of the screen.
- Manage your Google Account: Select "Manage your Google Account."
- Security settings: Find and tap on "Security."
- Password: Under the "Signing in to Google" section, locate and tap "Password."
- Enter your current password: You'll be prompted to enter your current Gmail password.
- Create a new password: Follow the instructions to create a strong, new password. Remember to use a combination of uppercase and lowercase letters, numbers, and symbols.
- Confirm your new password: Re-enter your new password to confirm.
- Save changes: Once confirmed, your Gmail password will be updated.
Pro-Tip: Use a password manager to generate and securely store strong, unique passwords for all your online accounts.
Method 2: Changing Your Gmail Password Through a Web Browser on Your Phone
If you prefer using a web browser, the process is slightly different:
- Open your mobile browser: Access any web browser on your phone (Chrome, Safari, etc.).
- Go to myaccount.google.com: Type this address into your browser's address bar and press "Go."
- Sign in to your Google Account: Enter your email address and password.
- Navigate to Security: Once logged in, find and select "Security" from the left-hand menu.
- Change Password: Locate the "Password" section and follow the prompts to change your password. The steps are similar to the Gmail app method.
Troubleshooting Common Issues
- Forgotten Password: If you've forgotten your password, Google offers a password recovery option. Follow the on-screen instructions, which might involve answering security questions or receiving a verification code via phone or email.
- Account Recovery Issues: If you encounter difficulties recovering your account, Google's help center offers comprehensive support resources.
Maintaining Strong Password Security
- Use a strong and unique password: Avoid using easily guessable passwords.
- Enable two-factor authentication (2FA): This adds an extra layer of security, requiring a verification code in addition to your password.
- Regularly update your passwords: Change your passwords periodically to minimize the risk of unauthorized access.
By following these methods and tips, you can confidently change your Gmail password from your phone and maintain a secure online experience. Remember, proactive security measures are key to protecting your personal information and online accounts.