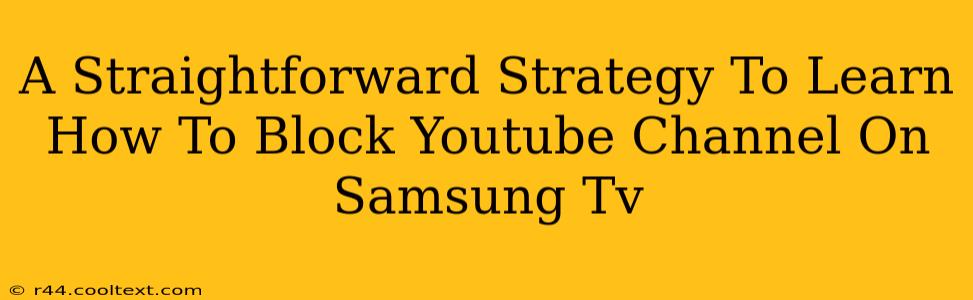Are you tired of unwanted videos popping up on your Samsung TV's YouTube app? Do certain channels clash with your family-friendly viewing habits? This straightforward guide will teach you exactly how to block YouTube channels on your Samsung Smart TV, regaining control over your viewing experience. We'll cover multiple methods, ensuring you find the solution that works best for you.
Why Block YouTube Channels on Your Samsung TV?
There are several compelling reasons why you might want to block specific YouTube channels on your Samsung Smart TV:
- Parental Controls: Protecting children from inappropriate content is paramount. Blocking channels ensures a safer viewing environment for younger family members.
- Curated Content: Streamlining your YouTube experience by removing unwanted channels helps you focus on the content you enjoy.
- Avoiding Specific Creators: Sometimes, you just want to avoid a particular creator or type of content. Blocking offers a simple solution.
- Minimizing Distractions: Removing distracting channels keeps your viewing experience focused and less cluttered.
Method 1: Blocking Channels Through YouTube's Settings (Most Effective)
This method offers the most direct and effective way to block YouTube channels, regardless of your device. While it doesn't directly block channels on your Samsung TV, it prevents them from appearing in your recommendations and search results across all your devices.
- Access YouTube Settings: Open the YouTube app on your Samsung TV or any device linked to your YouTube account (phone, computer). Navigate to your account settings.
- Find Restricted Mode: Look for the "Restricted Mode" setting. This option allows you to filter out potentially inappropriate content. Enable it. While not channel-specific blocking, it's a great first step for family-friendly viewing.
- Consider "Not Interested": While not a complete block, selecting "Not Interested" under a video from a specific channel helps YouTube's algorithm reduce its suggestions. Use this repeatedly to minimize encounters with unwanted content.
Note: While Restricted Mode is beneficial, it’s not a perfect solution for completely blocking specific channels. It filters content based on broad categories rather than individual channels.
Method 2: Utilizing Third-Party Apps (Limited Effectiveness)
While there aren't many dedicated apps specifically designed for blocking YouTube channels on Samsung TVs, some parental control apps might offer partial solutions. These apps usually control screen time or filter content across different apps, potentially affecting YouTube. Research parental control apps compatible with your Samsung TV model, and carefully examine their features before downloading. Remember to prioritize reputable apps with positive reviews.
Caution: Always thoroughly research any third-party apps before installing them on your smart TV to avoid malware or privacy issues.
Method 3: Managing Subscriptions (Partial Solution)
Unsubscribing from channels you no longer wish to see is another approach. This won't completely block the channels from ever appearing, but it will greatly reduce their visibility in your recommendations and feed.
- Locate Subscriptions: Within the YouTube app, find your subscriptions list.
- Unsubscribe: Select the channels you wish to remove from your subscriptions.
This strategy is a simple, albeit less comprehensive, method of managing unwanted YouTube content.
Frequently Asked Questions (FAQs)
- Can I block channels permanently? Methods 1 and 2 offer relatively permanent solutions. Method 3 only temporarily removes the channel from your subscriptions.
- What if the channel reappears? Re-engage with the blocking method you've chosen.
By following these strategies, you can effectively manage and curate your YouTube viewing experience on your Samsung TV, ensuring a more pleasant and controlled viewing environment for yourself and your family. Remember to always prioritize responsible app usage and parental controls to create a safe digital space.