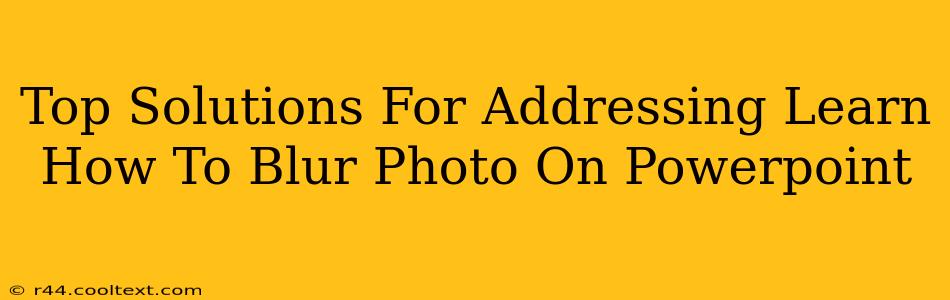PowerPoint presentations often benefit from strategically blurred images. Whether you need to subtly de-emphasize a background element, protect sensitive information, or create a visually appealing bokeh effect, knowing how to blur a photo in PowerPoint is a valuable skill. This guide provides top solutions to help you master this technique.
Understanding the Need for Blurring Images in PowerPoint
Blurring images in PowerPoint serves several crucial purposes:
- Improved Focus: By blurring less important background elements, you can draw the audience's attention to the main subject of your slide. This enhances clarity and understanding.
- Privacy Protection: Blurring faces or identifying information safeguards privacy, especially in presentations containing sensitive data.
- Aesthetic Appeal: A tasteful blur can create a visually appealing "bokeh" effect, softening harsh lines and adding a professional touch to your presentation.
- Creative Effects: Blurring can be used creatively to highlight specific elements or build a sense of depth and mystery within a slide.
Methods to Blur a Photo in PowerPoint
PowerPoint itself offers limited built-in tools for blurring. However, several effective workarounds exist, each with its own advantages:
1. Using PowerPoint's Built-in Features (Limited Blurring)
PowerPoint's built-in image editing tools allow for some basic blurring through the "Picture Format" tab. You can adjust the image's softness using the "Artistic Effects" or "Corrections" options. While not providing a precise blur, this method offers a quick and easy solution for minor adjustments. This method is best for subtle blurring effects only.
2. Pre-Blurring the Image in External Software
This is the most effective approach for achieving a high-quality blur. Before inserting the image into PowerPoint, use image editing software like:
- Adobe Photoshop: Offers comprehensive blurring tools, allowing for precise control over the blur intensity and area.
- GIMP (GNU Image Manipulation Program): A free, open-source alternative to Photoshop providing similar blurring capabilities.
- Other image editors: Many free and paid image editors provide robust blur tools.
Steps:
- Open your image in your chosen software.
- Select the blurring tool (typically called "Gaussian Blur," "Blur," or similar).
- Adjust the radius or strength of the blur to your desired level.
- Save the blurred image.
- Insert the already blurred image into your PowerPoint presentation.
3. Utilizing PowerPoint's "Artistic Effects" for a Blurred Look
While not a true blur, PowerPoint's artistic effects can simulate a blurred aesthetic. Experiment with different effects under the "Picture Format" tab to find one that achieves a visually similar result. This is an option if a perfect blur isn't critical.
4. SmartArt and Shapes for Partial Blurring
For a unique approach, consider overlaying semi-transparent shapes or SmartArt elements over your image to partially obscure it and create a blurring effect. This is best for selective blurring of specific areas.
Optimizing Your PowerPoint Presentation for Search Engines
While PowerPoint isn't directly indexed by search engines, optimizing the content of your presentation (if shared online) can improve its visibility. Consider:
- Keyword Research: Identify relevant keywords related to your presentation topic.
- Meta Descriptions: If uploading to a platform like Slideshare, use descriptive meta descriptions incorporating keywords.
- Title Optimization: Use relevant keywords in the presentation's title.
By combining these techniques, you can effectively blur images in PowerPoint to enhance your presentations visually and strategically. Remember to choose the method best suited to your needs and the level of blur required. The combination of pre-blurring in a dedicated image editor and strategic PowerPoint design will yield the best results.