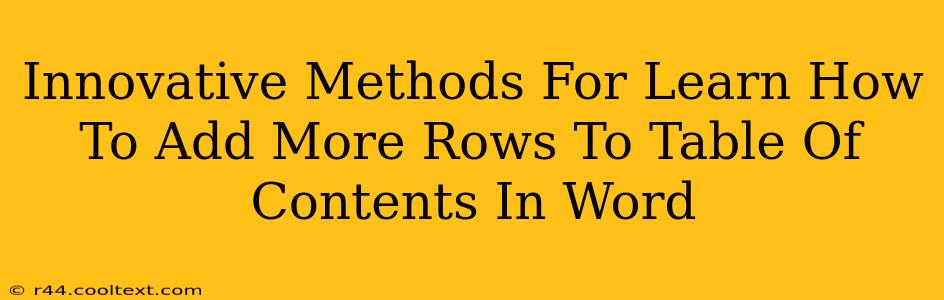Creating a professional-looking document often hinges on a well-structured and comprehensive table of contents (TOC). But what happens when your document grows, and your initial TOC needs more rows to accommodate new headings and subheadings? This guide explores innovative and efficient methods for adding more rows to your Word table of contents, ensuring your document remains organized and easy to navigate.
Understanding Your Word Table of Contents
Before diving into methods for adding rows, it's crucial to understand how Word generates a TOC. Word automatically creates the TOC based on the headings (Heading 1, Heading 2, etc.) you've applied to your text. Therefore, simply adding content won't automatically update the TOC. You need to actively refresh or regenerate the TOC to reflect the changes.
Method 1: The Quickest Route - Updating the Existing TOC
This is the simplest approach if you've only added a few headings or subheadings.
- Position your cursor anywhere within the existing table of contents.
- Right-click and select "Update Field."
- Choose either "Update entire table" (to refresh the entire TOC) or "Update page numbers only" (if you only need to update page numbers after moving content).
This method is ideal for minor updates, but for significant changes or if your TOC is significantly outdated, it might not be sufficient.
Method 2: Regenerating the Table of Contents
For substantial changes to your document structure, regenerating the TOC ensures accuracy.
- Select the entire Table of Contents.
- Press Delete to remove the existing TOC.
- Place your cursor where you want the new TOC.
- Go to the "References" tab.
- Click "Table of Contents" and choose a style.
This process completely rebuilds the TOC, ensuring it reflects all your headings and subheadings accurately. Remember to use consistent heading styles throughout your document for optimal TOC generation.
Method 3: Manual Adjustment (For Advanced Users)
While not recommended for frequent use, manual adjustment offers granular control. However, it's highly prone to errors and should only be considered if the automatic methods fail. This involves directly editing the TOC's underlying field codes. This is complex and is best left to users with significant experience in Word's field code manipulation.
Troubleshooting Common Issues
- TOC not updating: Ensure your headings are correctly styled using Word's built-in heading styles (Heading 1, Heading 2, etc.). Incorrect styling will prevent the TOC from correctly reflecting your document structure.
- Page numbers incorrect: After adding or removing content, always update the TOC to reflect the new page numbers. Incorrect page numbers can severely impact the usability of your document.
- Missing entries: Double-check your headings to make sure they are correctly formatted and haven't been accidentally deleted.
Optimizing Your Word Document for Search Engines (SEO)
While this guide focuses on the technical aspects of Word's TOC, remember that a well-structured document also benefits from SEO best practices. Use relevant keywords in your headings and subheadings, and ensure your document title and file name also include relevant keywords. This will improve your document's visibility if you share it online.
By employing these innovative methods, you can effortlessly manage and expand your Word table of contents, maintaining a clear and professional document structure. Remember, a well-organized document not only enhances readability for your audience but also improves the overall user experience.