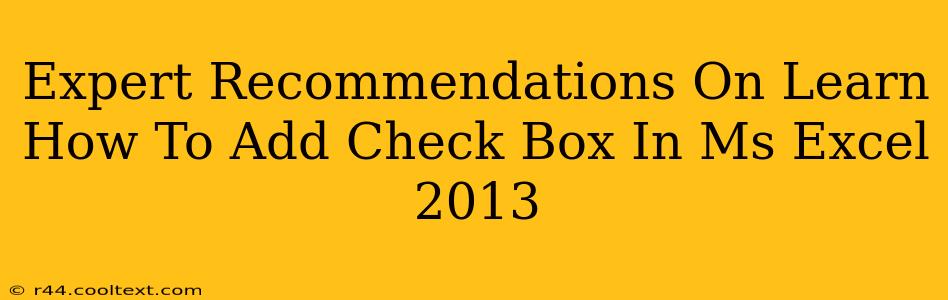Adding check boxes to your MS Excel 2013 spreadsheets can significantly enhance their functionality, allowing for easier data entry and more interactive user experiences. Whether you're creating a simple to-do list or a complex data tracking system, understanding how to efficiently incorporate check boxes is crucial. This guide provides expert recommendations and step-by-step instructions to help you master this essential Excel skill.
Understanding the Benefits of Using Check Boxes in Excel
Before diving into the how-to, let's explore why integrating check boxes into your Excel spreadsheets is beneficial:
- Improved Data Entry: Check boxes offer a quick and intuitive way to input binary data (yes/no, true/false, complete/incomplete). This speeds up data entry and reduces potential errors compared to manually typing text.
- Enhanced Data Visualization: A visual representation of data through check boxes makes it easier to understand at a glance the status of various items or tasks.
- Increased User Engagement: Interactive elements like check boxes make your spreadsheets more user-friendly and engaging, encouraging better data management.
- Streamlined Data Analysis: Check boxes can be easily linked to formulas and functions, simplifying data analysis and reporting.
Step-by-Step Guide: Adding Check Boxes to Your Excel 2013 Spreadsheet
Here's a clear, step-by-step process for adding check boxes to your MS Excel 2013 worksheet:
-
Navigate to the Developer Tab: If you don't see the "Developer" tab in the Excel ribbon, you'll need to enable it first. Go to File > Options > Customize Ribbon. In the right-hand panel, check the box next to "Developer" under "Main Tabs" and click OK.
-
Insert the Check Box: With the "Developer" tab now visible, click on Insert. In the "Form Controls" section, select the Check Box (Form Control).
-
Place the Check Box: Click on the cell where you want to place the check box. It will appear on your worksheet.
-
Link the Check Box to a Cell: Right-click on the check box and select "Format Control...". In the dialog box that appears, navigate to the "Control" tab. In the "Cell link" field, specify the cell where you want Excel to record the check box's status (checked or unchecked). A "1" indicates checked, and a "0" indicates unchecked. Click OK.
-
Customize (Optional): You can further customize the appearance of your check box by adjusting its size, font, and color using the formatting options available in the Format Control dialog box.
Working with Check Box Data
Once you've added check boxes and linked them to cells, you can use the cell values (1 or 0) in your formulas and functions. For example, you could use COUNTIF to count the number of checked boxes or create conditional formatting based on their status.
Advanced Techniques and Troubleshooting
- Using VBA for More Control: For more complex scenarios, you can utilize Visual Basic for Applications (VBA) to automate check box creation and management.
- Troubleshooting Issues: If you encounter problems, double-check that you've correctly linked the check box to a cell and that the "Developer" tab is enabled.
By following these expert recommendations, you can efficiently add check boxes to your Excel 2013 spreadsheets, significantly improving data management and user experience. Remember, mastering this simple yet powerful feature opens up many possibilities for creating dynamic and interactive workbooks.