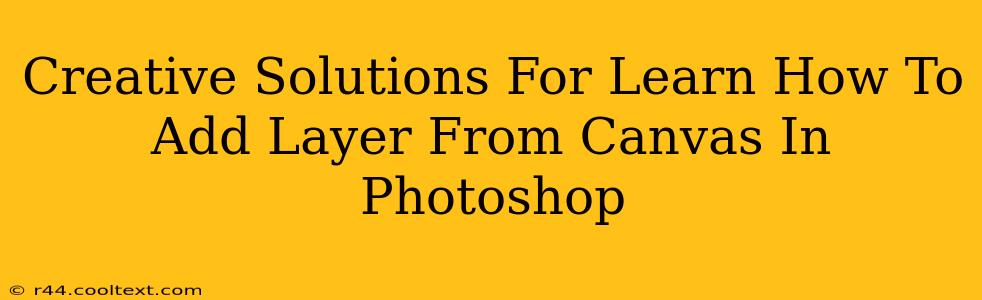Adding layers in Photoshop is fundamental to any image editing project. Whether you're a seasoned professional or just starting, mastering this skill is crucial for creating stunning visuals. This guide provides creative solutions and techniques to seamlessly integrate layers into your workflow. We'll explore various methods, addressing common challenges and offering tips for enhancing your Photoshop expertise.
Understanding Photoshop Layers: The Foundation of Creativity
Before diving into creative solutions, let's solidify our understanding of Photoshop layers. Think of layers as transparent sheets stacked on top of each other. Each layer contains its own image, text, or effect. This non-destructive editing approach allows for flexibility and precision. You can easily modify individual layers without affecting others, making corrections and experimenting effortlessly. Mastering layers unlocks a world of creative possibilities within Photoshop.
Key Benefits of Using Layers:
- Non-destructive editing: Modify elements without permanently altering the original image.
- Organized workflow: Manage complex projects with ease, keeping elements separate and manageable.
- Flexibility and experimentation: Easily adjust, reposition, and combine different elements.
- Creative control: Achieve complex effects through layering and blending modes.
Creative Methods for Adding Layers from Canvas
Now, let's explore several creative and efficient methods for adding layers from your canvas:
1. Using the "Layer via Copy" Command (Control+J or Command+J):
This is the most common and fastest method. Select the area you want to place on a new layer, then press Control+J (Windows) or Command+J (Mac). This instantly duplicates the selected area onto a new layer, leaving the original untouched. This is perfect for isolating elements for further editing or manipulation.
2. Using the "Layer via Cut" Command (Control+X or Command+X):
Similar to "Layer via Copy," but instead of duplicating, this moves the selected area to a new layer. The original area is removed from the current layer. Use this method cautiously, as it's a destructive edit on the original layer. Remember to save frequently!
3. Creating a New Layer Directly:
Click the "Create a new layer" icon (a square with a folded corner) at the bottom of the Layers panel. This adds a completely blank layer above the currently selected layer. You can then paint, add text, or import images onto this new layer. This is ideal for starting fresh or adding new elements to your composition.
4. Dragging and Dropping:
This intuitive method lets you drag selections from one layer to create a new one. Simply select the area you want on your canvas, then drag it to the "Create a new layer" icon in the Layers panel. Release your mouse button to create a new layer containing the dragged selection.
5. Using the "Duplicate Layer" Command:
Right-click on a layer in the Layers panel and select "Duplicate Layer." This creates a perfect copy of the selected layer, maintaining all its contents and settings. This is useful for creating variations or backups of your work.
Advanced Techniques and Tips
- Layer Masks: Use layer masks for non-destructive editing. This allows you to hide or reveal portions of a layer without permanently deleting them.
- Blending Modes: Experiment with different blending modes to create unique visual effects.
- Layer Groups: Organize layers into groups for better management of complex projects. This is crucial for large projects.
- Adjustment Layers: Use adjustment layers to modify color, contrast, and other aspects of your image without affecting the underlying layers.
Conclusion: Mastering Layers for Creative Success
By mastering these techniques, you'll unlock a world of creative possibilities within Photoshop. Remember, practice is key. Experiment with different methods to find what works best for your style and workflow. The ability to efficiently add and manage layers is essential for creating professional-quality images and designs. So, get creative and start layering!