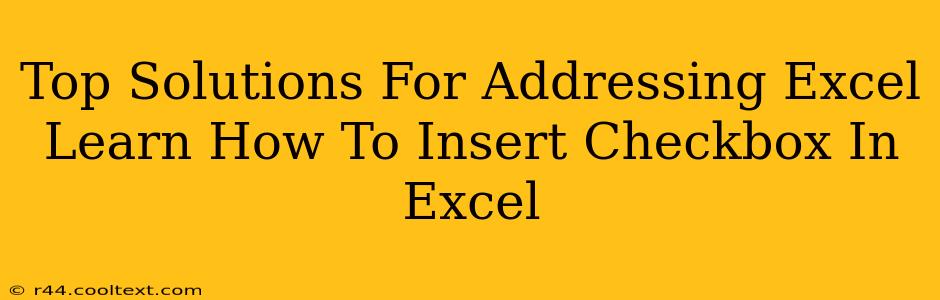Are you struggling to add checkboxes to your Excel spreadsheets? This comprehensive guide offers top solutions to help you master this essential skill, boosting your efficiency and streamlining your workflow. Whether you're a beginner or an experienced Excel user, you'll find valuable insights here. Let's dive into the various methods and best practices for inserting checkboxes in Excel.
Understanding the Benefits of Using Checkboxes in Excel
Before we explore the "how-to," let's understand why using checkboxes in Excel is so beneficial. Checkboxes provide a user-friendly way to:
- Track progress: Easily monitor task completion, project milestones, or survey responses.
- Simplify data entry: Eliminate the need for manual data entry, reducing errors and saving time.
- Enhance data visualization: Create visually appealing and easily understandable spreadsheets.
- Improve data analysis: Facilitate data analysis by providing clear binary data (TRUE/FALSE).
- Create interactive spreadsheets: Add a dynamic element to your spreadsheets, improving user engagement.
Method 1: Using the Developer Tab (Most Common Method)
This is the most straightforward method for inserting checkboxes in Excel. However, you might need to enable the Developer tab first if it's not already visible.
Enabling the Developer Tab:
- Open Excel: Launch your Microsoft Excel application.
- File > Options: Click on "File" in the top-left corner, then select "Options."
- Customize Ribbon: In the Excel Options window, choose "Customize Ribbon" from the left-hand menu.
- Check "Developer": In the right-hand pane, under "Main Tabs," check the box next to "Developer."
- Click "OK": Save the changes by clicking "OK."
Inserting the Checkbox:
- Access the Developer Tab: The "Developer" tab should now be visible in the Excel ribbon.
- Insert Checkbox: Click on the "Insert" button within the "Developer" tab.
- Choose Form Controls: Select the "Form Controls" option.
- Select Checkbox: Click on the checkbox icon.
- Place the Checkbox: Click on the cell where you want to insert the checkbox.
Method 2: Using VBA Code (For Advanced Users)
For users comfortable with Visual Basic for Applications (VBA), this method offers more control and automation capabilities. This is ideal for creating more complex and customized checkbox functionalities. We won't delve into the specific code here, as it's quite involved, but a simple online search for "VBA insert checkbox Excel" will provide numerous examples and tutorials.
Linking Checkboxes to Cells: Capturing the Data
The checkbox itself doesn't directly store the data; it needs to be linked to a cell. Here's how:
- Select the Checkbox: Click on the checkbox you just inserted.
- Formula Bar: In the formula bar at the top of the Excel window, you'll see a reference to a cell (e.g.,
=Sheet1!$A$1). This is the cell that will store the checkbox's value (TRUE or FALSE).
Now, whenever you check or uncheck the box, the linked cell will automatically update with the corresponding Boolean value.
Best Practices for Using Checkboxes in Excel
- Clear labeling: Always clearly label your checkboxes to avoid confusion.
- Consistent placement: Maintain a consistent placement of checkboxes for better readability.
- Data validation: Use data validation to ensure data integrity and prevent errors.
- Conditional formatting: Enhance the visual appeal and usability with conditional formatting based on checkbox values.
By following these tips and techniques, you can effectively leverage the power of checkboxes in Excel to create more efficient and user-friendly spreadsheets. Remember to search for more advanced tutorials and explore the many possibilities offered by Excel's features.