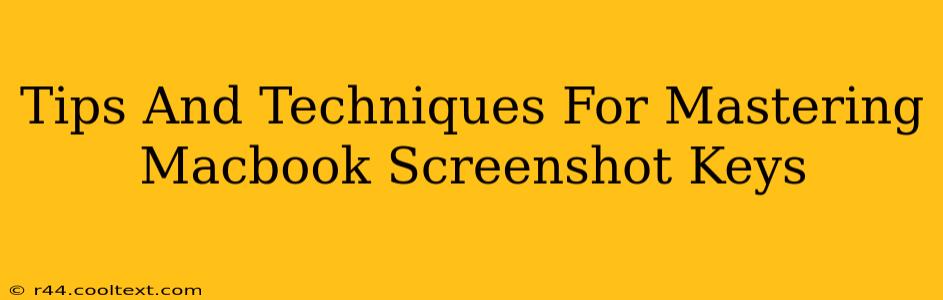Taking screenshots on your MacBook is a fundamental skill for anyone who uses the device regularly. Whether you're a student needing to capture lecture slides, a professional sharing work examples, or simply documenting a funny online moment, knowing the right keyboard shortcuts can save you significant time and effort. This guide dives into the various screenshot techniques available on MacBooks, offering tips and tricks to help you master this essential function.
Understanding the Basics: Screenshot Keyboard Shortcuts
The foundation of efficient screenshotting lies in memorizing the core keyboard shortcuts. Let's start with the essentials:
-
Screenshot of your entire screen:
Shift + Command + 3This shortcut captures everything displayed on your screen and saves it as a file on your desktop. Simple, quick, and effective for full-page captures. -
Screenshot of a specific window:
Shift + Command + 4 + SpacebarThis is a game-changer for capturing only the active window. Hover your cursor over the window you want to capture, and click. The screenshot is immediately saved to your desktop. No more cropping! -
Screenshot of a selected area:
Shift + Command + 4This allows for precise screenshots of specific regions on your screen. Once you press the shortcut, your cursor transforms into a crosshair. Click and drag to select the area you wish to capture. Release the mouse button to save the image. This offers unmatched control for capturing only the relevant parts of your screen.
Advanced Screenshot Techniques: Beyond the Basics
While the basic shortcuts are invaluable, exploring these advanced techniques will significantly enhance your screenshot workflow:
Saving Screenshots to a Specific Location
By default, screenshots are saved to your desktop. However, you can customize this. Open System Preferences > Desktop & Screen Saver. In the "Screen Capture" section, you can specify a different save location for your screenshots, such as a specific folder. This is particularly useful for organizing large numbers of screenshots.
Using the Screenshot Utility
macOS also provides a built-in screenshot utility that gives you even more control. Access it by searching for "Screenshot" in Spotlight (Command + Space). This utility offers options for:
- Delay: Set a timer before capturing the screenshot. This is ideal for capturing menus that disappear quickly.
- Capture options: Choose between capturing the entire screen, a selected window, or a selected area.
- Save Options: Choose the file format (PNG, JPG, PDF) and location to save your screenshot.
Improving Screenshot Quality
For optimal results, consider these tips:
- Ensure sufficient screen brightness: Well-lit screens produce clearer screenshots.
- Minimize visual clutter: Before taking a screenshot, tidy up your desktop and close unnecessary windows.
- Use PNG for lossless quality: PNG format preserves image detail better than JPG, particularly for text-heavy screenshots.
Beyond Screenshots: Screen Recording
Need to capture video of your screen? macOS offers built-in screen recording functionality. You can use Shift + Command + 5 to access the screen recording options. Choose between recording the entire screen, a selected portion, or just the audio. This is perfect for creating tutorials, demonstrating software, or recording gameplay.
Mastering Your MacBook's Screenshot Capabilities
By understanding and utilizing these tips and techniques, you'll significantly streamline your workflow and enhance your productivity. From basic screen captures to precise selections and even screen recordings, mastering your MacBook's screenshot capabilities is a worthwhile investment in your digital efficiency. Remember to practice these shortcuts regularly to build muscle memory. Soon enough, taking screenshots will become second nature!