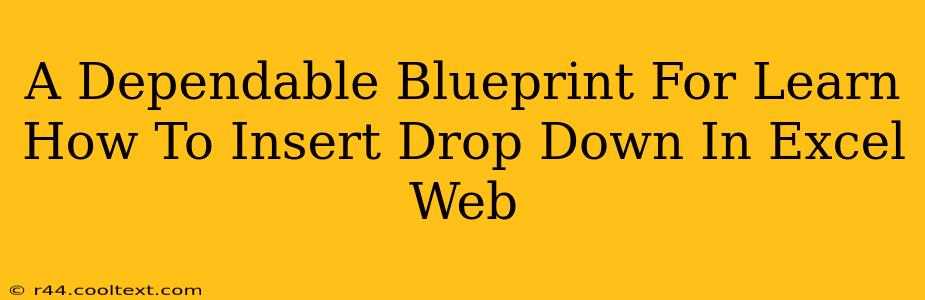Adding a drop-down list to your Excel Web app is a fantastic way to improve data entry efficiency and accuracy. This comprehensive guide provides a dependable blueprint, walking you through the process step-by-step. Whether you're a beginner or need a refresher, this guide will empower you to master this essential Excel skill.
Understanding the Power of Drop-Downs in Excel Web
Before diving into the "how-to," let's understand why you'd want to use a drop-down list in your Excel Web application. Drop-downs offer several key advantages:
- Data Consistency: Prevent inaccurate data entry by limiting users to pre-defined options. This ensures uniformity and simplifies data analysis.
- Improved User Experience: Drop-downs make data entry quicker and easier, leading to a more streamlined workflow.
- Reduced Errors: Eliminate typos and inconsistencies by providing a selection of valid entries.
- Enhanced Data Validation: Enforce data integrity by only allowing acceptable values.
Step-by-Step Guide: Inserting a Drop-Down in Excel Web
This guide assumes you already have an Excel Online workbook. Let's get started!
1. Prepare Your Data
Before creating your drop-down, prepare the list of values you want to appear in the drop-down menu. This list can be:
- On a separate sheet: This is ideal for larger lists, keeping your main sheet clean and organized.
- Within the same sheet: Convenient for smaller lists, but keep it clearly separated from your main data.
Example: Let's say you want a drop-down for "Departments," with options "Sales," "Marketing," and "Engineering." You would list these options in a single column, on a separate sheet or a clearly defined area within your current sheet.
2. Select the Cell for the Drop-Down
In the cell where you want the drop-down to appear, click to select it.
3. Access Data Validation
Go to the Data tab in the Excel Online ribbon. Find and click on Data Validation.
4. Configure the Drop-Down
In the Data Validation dialog box, you'll see several options. We're focused on creating a drop-down, so:
- Allow: Select List.
- Source: This is where you specify the range of cells containing your drop-down list values. You can type the range directly (e.g.,
Sheet2!A1:A3for a list on Sheet2, cells A1 to A3) or click the icon to the right of the "Source" box and select the range directly from your worksheet.
5. Review and Apply
Once you've entered the correct source, review your settings to ensure everything is accurate. Click OK to apply the drop-down list to your selected cell.
6. Test Your Drop-Down
Click on the cell containing the newly created drop-down. You should now see your list of options. Select one to test its functionality.
Troubleshooting Common Issues
- #NAME? Error: Double-check your Source range. Ensure it correctly points to your list of values and contains no typos.
- Drop-down doesn't appear: Make sure you've selected the correct cell before opening the Data Validation dialog box.
- Blank Drop-Down: Verify the cells containing your list of values aren't accidentally empty.
Expanding Your Excel Web Skills
Mastering drop-downs is just one step towards becoming more proficient in Excel Web. Explore additional features such as conditional formatting and advanced formulas to further enhance your spreadsheets.
By following this dependable blueprint, you'll confidently add drop-downs to your Excel Web applications, significantly improving data entry and overall workflow efficiency. Remember to practice – the more you use these features, the more comfortable and efficient you will become!