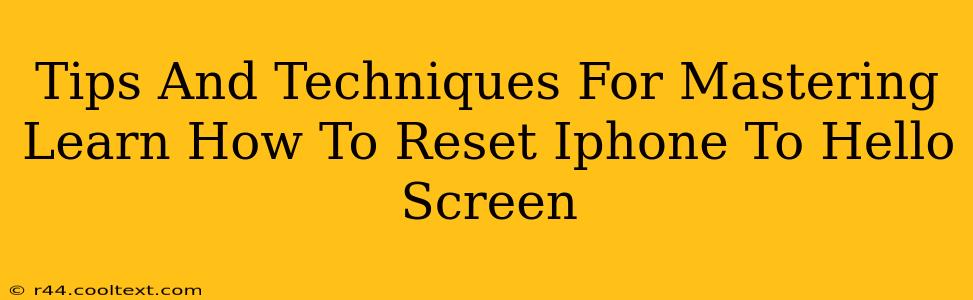Are you facing iPhone issues and need a fresh start? Resetting your iPhone to the "Hello" screen, also known as a factory reset, can often resolve problems and restore your device to its original state. This comprehensive guide provides tips and techniques to master this process, ensuring a smooth and successful reset.
Understanding the iPhone Reset Process
Before diving in, it's crucial to understand what a factory reset entails. This process completely erases all data and settings from your iPhone, returning it to the initial setup screen where you first configured it. This includes:
- Apps and Data: All downloaded apps, photos, videos, documents, and other data will be deleted.
- Settings: Personalized settings, including Wi-Fi passwords, account information, and customizations, will be removed.
- System Files: The iPhone's operating system will be restored to its factory default.
Therefore, backing up your data beforehand is absolutely essential. This can be done through iCloud or iTunes/Finder. Failure to back up will result in permanent data loss.
Methods for Resetting Your iPhone to the Hello Screen
There are several ways to reset your iPhone to the "Hello" screen. Choose the method that best suits your situation and comfort level:
1. Resetting through Settings (Recommended for Most Users)
This is the most common and user-friendly method.
- Open the Settings app: Locate the gray icon with gears on your home screen.
- Tap on "General": This option is usually near the top of the Settings menu.
- Scroll down and tap on "Transfer or Reset iPhone": This option allows you to transfer your data or reset your device.
- Tap on "Erase All Content and Settings": This initiates the factory reset process.
- Enter your passcode: You'll need to verify your identity before proceeding.
- Confirm the reset: The iPhone will clearly warn you about data loss. Make absolutely sure you've backed up your data before confirming.
2. Resetting Using iTunes/Finder (For Advanced Troubleshooting)
This method can be helpful if you're encountering software issues that prevent you from accessing the Settings app.
- Connect your iPhone to your computer: Use the original Apple cable.
- Open iTunes (for older macOS versions) or Finder (for macOS Catalina and later): Your iPhone should appear in the sidebar.
- Select your iPhone: Click on it to access its settings.
- Click on "Restore iPhone": This option will appear in the summary section.
- Confirm the reset: Follow the on-screen prompts to complete the process. This will also erase all data.
Troubleshooting Common Reset Issues
Even with careful execution, you might encounter problems. Here are some solutions:
- iPhone is disabled: If you've forgotten your passcode, you'll need to use iTunes/Finder to restore your device. Be prepared to lose data if you don't have a backup.
- Reset process hangs: If the reset gets stuck, try disconnecting and reconnecting your iPhone. If the issue persists, contact Apple Support.
- Data recovery after reset: While data recovery after a factory reset is unlikely, specialized data recovery software might offer a chance, but success is not guaranteed.
Post-Reset Setup: Getting Your iPhone Back
Once the reset is complete, your iPhone will restart and present you with the "Hello" screen. Follow the on-screen instructions to set up your iPhone again. If you backed up your data, you can restore it from your backup during the setup process.
By following these tips and techniques, you can confidently reset your iPhone to the "Hello" screen, resolving various problems and restoring your device to a clean slate. Remember, always back up your data before initiating a factory reset to prevent irreversible data loss.