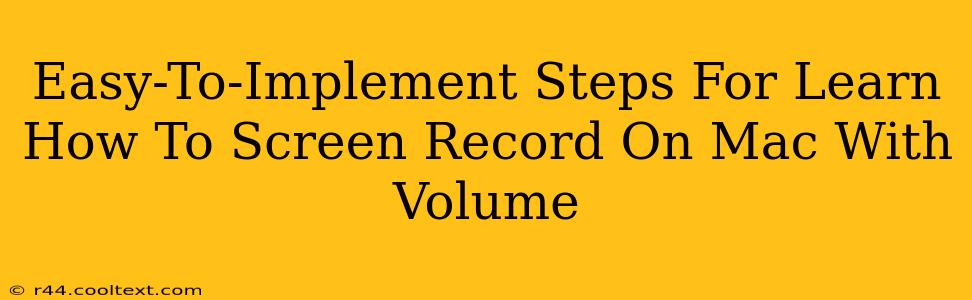Screen recording on your Mac is easier than you think! Whether you're creating tutorials, capturing gameplay, or recording presentations, knowing how to include audio is crucial. This guide provides simple, step-by-step instructions to screen record on your Mac with volume, catering to both beginners and experienced users.
Understanding Your Options: Built-in vs. Third-Party Software
MacOS offers a built-in screen recording feature, perfect for quick captures. However, for more advanced features like editing during recording or specific audio controls, third-party apps are often preferred.
Method 1: Using QuickTime Player (Built-in)
QuickTime Player is a pre-installed application on all Macs, offering a straightforward way to screen record with audio.
Steps:
- Open QuickTime Player: Locate it in your Applications folder.
- Start Recording: Go to "File" > "New Screen Recording."
- Choose Recording Options: A small window will appear. Click the dropdown arrow next to the record button to select your microphone (for audio). You can choose to record the entire screen or a specific portion.
- Select Microphone: Ensure the correct microphone is selected. If you're using external speakers or headphones, make sure they're properly connected.
- Start and Stop Recording: Click the record button. A countdown will begin. To stop, click the stop button in the menu bar.
- Save Your Recording: QuickTime Player will automatically open your recording. You can then save it to your desired location.
Method 2: Using Third-Party Screen Recording Software (Advanced Features)
For more advanced features, such as annotation tools, editing capabilities during recording, and more granular audio control, consider third-party screen recording software. Popular options include:
- OBS Studio (Open Broadcaster Software): A free and open-source option, powerful and highly customizable. Great for live streaming and complex recordings.
- ScreenFlow: A paid application, offering a user-friendly interface and professional-grade features.
- Loom: Excellent for quick screen recordings, often used for tutorials and feedback. It also offers direct sharing capabilities.
These apps often provide more control over audio levels, the ability to record internal audio (system sounds), and advanced editing tools. Consult each software's documentation for specific instructions.
Troubleshooting Common Issues
- No Audio: Double-check your microphone settings in System Preferences (Sound). Ensure your microphone is selected and its volume is turned up.
- Low Audio Quality: Try a different microphone or adjust the input settings within your recording software. Background noise can also impact audio quality.
- Recording Lag: Close unnecessary applications to free up system resources. A powerful computer will always lead to better performance.
Keywords for SEO Optimization
This blog post targets keywords such as: "screen record Mac," "Mac screen recording with audio," "record screen with sound Mac," "QuickTime screen recording audio," "best Mac screen recorder with audio," "screen recording software Mac," "how to screen record on Mac with volume," "screen recording tutorial Mac," "record Mac screen with microphone."
Conclusion: Mastering Mac Screen Recording with Volume
Learning to screen record on your Mac with volume is a valuable skill. By following the steps outlined in this guide, you can easily capture your screen activity with clear audio, whether using the built-in QuickTime Player or a third-party application. Remember to experiment with different methods to find what works best for your needs. Happy recording!