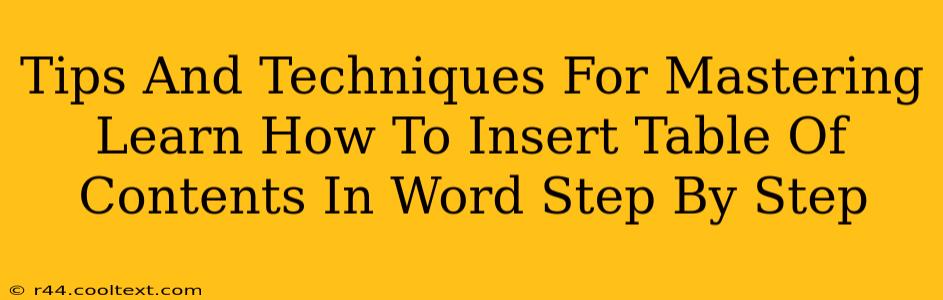Creating professional-looking documents often requires a well-organized table of contents (TOC). Microsoft Word makes this surprisingly easy, but mastering the nuances can elevate your document from good to great. This guide provides a step-by-step walkthrough, along with expert tips and techniques to ensure your table of contents is always perfect.
Understanding the Fundamentals: Headings and Styles
Before diving into the insertion process, understanding the importance of headings and styles is crucial. Word uses these to automatically generate your TOC.
Why Headings Matter: Your table of contents accurately reflects the structure of your document. Each heading (e.g., Chapter 1, Section 2.1) should be formatted using Word's built-in heading styles (Heading 1, Heading 2, Heading 3, etc.). This allows Word to automatically identify and organize your content.
Using Heading Styles: Instead of manually formatting text as bold and large, apply the appropriate heading style. This ensures consistency and allows Word to correctly populate your TOC. To apply a heading style, select your text and choose the corresponding style from the "Home" tab.
- Heading 1: For main chapters or sections.
- Heading 2: For subsections within chapters.
- Heading 3: For sub-subsections, and so on.
Step-by-Step Guide: Inserting a Table of Contents
Now, let's get to the practical part. Here's how to insert a table of contents in Word:
-
Position your Cursor: Place your cursor where you want the table of contents to appear (usually at the beginning of your document).
-
Navigate to References: On the Word ribbon, click the "References" tab.
-
Select Table of Contents: In the "Table of Contents" group, click the "Table of Contents" button. You'll see a dropdown menu with various pre-designed TOC styles.
-
Choose a Style: Select the style that best suits your document's formatting. Word offers several options, from simple to more complex designs.
-
Automatic Update: Your table of contents is now inserted! However, it's crucial to remember that the TOC is dynamic. This means it automatically updates when you make changes to your headings and their organization. To update, right-click on the table of contents and select "Update Field." You can choose to update either the page numbers only or the entire table of contents.
Advanced Techniques and Troubleshooting
Customizing Your Table of Contents:
-
Number of Levels: Control how many heading levels (Heading 1, Heading 2, Heading 3, etc.) are included in your TOC. This allows you to show or hide sub-sections based on your document's complexity.
-
Formatting: Experiment with different styles. Word provides several pre-designed options, but you can customize the appearance even further through the "Table of Contents" options.
-
Manual Entries: Sometimes, you might need to add items to your TOC that aren't based on heading styles. Word allows for manual entries, giving you complete control.
Troubleshooting Common Issues:
-
TOC Not Updating: Ensure that your headings are correctly formatted using the built-in heading styles. A simple formatting error can prevent automatic updates. Try updating the field manually (right-click, "Update Field").
-
Missing Entries: Double-check that all your sections are properly styled with the appropriate heading levels. Ensure that no sections are hidden or mistakenly formatted.
-
Page Number Mismatches: If page numbers are incorrect, try updating the entire TOC or checking for any hidden text or breaks that may be interfering with page numbering.
By following these steps and mastering these techniques, you'll be able to create professional and accurate tables of contents in Microsoft Word with ease. Remember to always update your TOC after making changes to ensure accuracy and a polished final product.