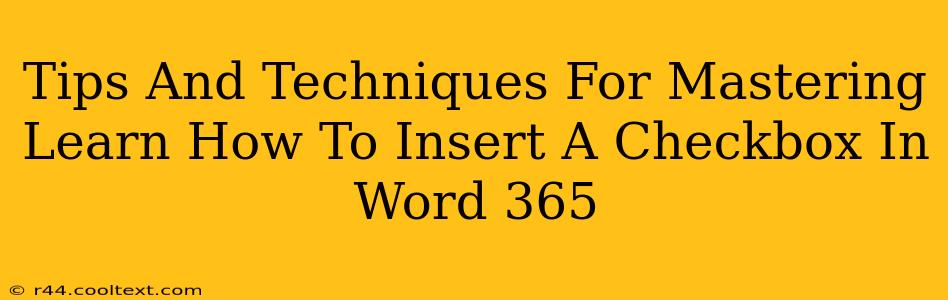Inserting checkboxes into your Word 365 documents can significantly enhance organization and user interaction, whether you're creating forms, to-do lists, or questionnaires. This guide provides comprehensive tips and techniques to master this essential feature.
Understanding the Power of Checkboxes in Word 365
Checkboxes offer a simple yet powerful way to improve the functionality of your Word documents. They allow recipients to easily select options, making forms more user-friendly and data collection more efficient. This is especially useful for:
- Creating interactive forms: Easily collect information and responses.
- Generating to-do lists: Track progress and completion of tasks.
- Designing questionnaires and surveys: Simplify data input and analysis.
- Improving document readability: Present information clearly and concisely.
Step-by-Step Guide: Inserting a Checkbox in Word 365
There are several ways to add a checkbox to your Word 365 document. Here's the most straightforward method:
-
Navigate to the "Developer" Tab: If you don't see the "Developer" tab, you'll need to enable it. Go to File > Options > Customize Ribbon. In the right-hand panel, check the box next to "Developer" and click "OK".
-
Access the Controls: With the "Developer" tab visible, click the "Check Box Content Control" button within the "Controls" group.
-
Place the Checkbox: Click in your document where you want the checkbox to appear. It will be inserted with a default label.
-
Customize the Checkbox:
- Change the Label: Double-click the checkbox to edit the default text. Type your desired label.
- Modify Properties: Right-click the checkbox and select "Properties". This allows for more advanced customization, such as setting a default checked state or adding custom formatting.
Advanced Techniques and Tips for Checkbox Mastery
Mastering checkboxes goes beyond simple insertion. Consider these advanced techniques:
Linking Checkboxes to Other Document Elements:
You can link checkboxes to other fields, such as text boxes or other content controls, to create dynamic forms. This allows for automated actions based on checkbox selections.
Utilizing Content Controls for Complex Forms:
Content controls provide a structured way to manage multiple checkboxes and other form elements. They offer better control and organization, especially for complex forms.
Leveraging VBA (Visual Basic for Applications):
For advanced automation and customization, you can utilize VBA to create macros that interact with checkboxes and other document elements. This enables dynamic updates, data validation, and complex form logic.
Best Practices for Checkbox Usage:
- Clear and Concise Labels: Use clear and unambiguous labels to avoid confusion.
- Logical Grouping: Group related checkboxes together for better readability.
- Consistent Formatting: Maintain consistent formatting across all checkboxes in your document.
- Accessibility Considerations: Ensure checkboxes are accessible to users with disabilities.
Troubleshooting Common Issues
If you encounter problems, here are some common solutions:
- "Developer" Tab Missing: Follow the steps above to enable the "Developer" tab.
- Checkboxes Not Functioning: Ensure you're using the correct content control (Checkbox Content Control).
- Formatting Issues: Experiment with different formatting options within the "Properties" dialog.
By mastering these tips and techniques, you can effectively leverage checkboxes to create professional, user-friendly, and highly functional Word 365 documents. Remember to utilize the advanced features and best practices to unlock the full potential of this powerful tool.