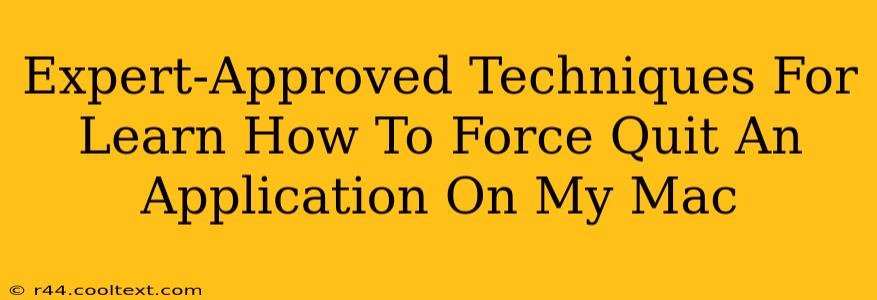Is your Mac application frozen? Completely unresponsive? Don't panic! Knowing how to force quit an application on your Mac is a crucial skill for every user, from novice to expert. This guide provides expert-approved techniques to get you back on track quickly and efficiently, avoiding data loss whenever possible.
Understanding When to Force Quit
Before diving into the methods, let's understand when force quitting is necessary. You should only resort to force quitting when an application becomes completely unresponsive. This means:
- The application is frozen: The interface is static, and you can't interact with it.
- The application is unresponsive to keyboard shortcuts: Common shortcuts like Command-Z (undo) or Command-C (copy) don't work.
- Your Mac is becoming sluggish: The entire system is slowing down significantly, likely due to the unresponsive application consuming excessive resources.
Attempting to close the application normally (using the red "close" button in the window or the "Quit" option in the application menu) should always be your first step. Only proceed with force quitting if these standard methods fail.
Method 1: Using the Force Quit Applications Window
This is the most common and recommended method for force quitting applications on your Mac.
-
Access the Force Quit Applications window: Press Command + Option + Escape simultaneously. This will instantly bring up the Force Quit Applications window.
-
Select the unresponsive application: The window will list all currently running applications. Identify and select the frozen application you want to close.
-
Click "Force Quit": Click the "Force Quit" button. Your Mac will attempt to close the application forcefully. You may receive a warning message; simply click "Force Quit" again to confirm.
Method 2: Using the Activity Monitor
The Activity Monitor provides a more detailed view of your Mac's processes. This method is particularly useful if you need to understand why an application is unresponsive.
-
Open Activity Monitor: Search for "Activity Monitor" in Spotlight (Command + Space).
-
Locate the unresponsive application: Find the frozen application in the list of processes.
-
Force Quit: Select the application and click the "X" button in the upper-left corner of the Activity Monitor window. You'll be prompted to confirm; click "Force Quit."
Method 3: Using the Dock (Less Reliable)
While less reliable than the previous methods, you can sometimes force quit an application directly from the Dock.
-
Right-click (or Control-click) the application's icon in the Dock.
-
Select "Force Quit". Note that this option may not always be available if the application is completely unresponsive.
Preventing Future Freezes
While force quitting is a necessary tool, preventing applications from freezing in the first place is ideal. Consider these preventative measures:
- Keep your Mac's software updated: Regularly update macOS and your applications to benefit from bug fixes and performance improvements.
- Manage your RAM: Close unnecessary applications to free up RAM. Use Activity Monitor to identify resource-intensive processes.
- Install reputable software: Download applications only from trusted sources like the Mac App Store or official developer websites.
By mastering these expert-approved techniques, you'll be well-equipped to handle unresponsive applications and maintain a smooth workflow on your Mac. Remember, force quitting should be a last resort, but knowing how to do it efficiently is essential for every Mac user.