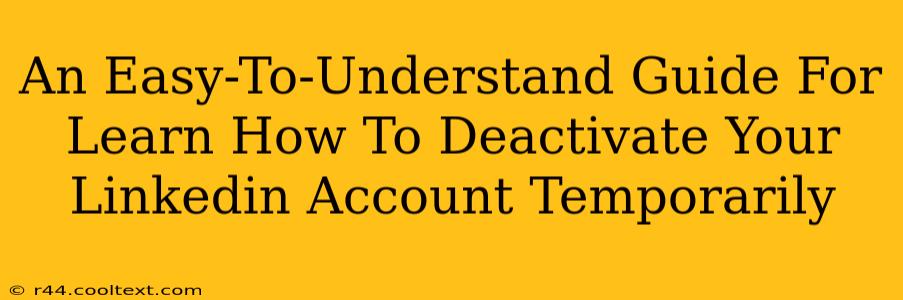Are you considering a temporary break from LinkedIn? Perhaps you're overwhelmed, focusing on another project, or simply need a digital detox. Whatever your reason, knowing how to temporarily deactivate your LinkedIn account is crucial. This guide provides a simple, step-by-step process to help you do just that, ensuring a smooth return when you're ready.
Why Deactivate Instead of Deleting?
Before we dive into the how-to, let's clarify the difference between deactivating and deleting your LinkedIn account. Deleting your account permanently removes all your data, including your profile, connections, and recommendations. This action is irreversible. Deactivating your account, on the other hand, hides your profile from searches and temporarily suspends your account activity. Your data remains intact, and you can easily reactivate your account at any time, picking up right where you left off.
Step-by-Step Guide to Temporarily Deactivate Your LinkedIn Account
Follow these simple steps to temporarily deactivate your LinkedIn profile:
-
Log in to your LinkedIn account: Go to the LinkedIn website (www.linkedin.com) and log in using your email address and password.
-
Access your settings: Click on your profile picture in the upper right-hand corner of the page. A dropdown menu will appear. Select "Settings & Privacy."
-
Navigate to Account Management: In the "Settings & Privacy" menu, look for the "Account Management" section. It's usually located in the left-hand sidebar.
-
Find the Deactivate Account option: Within "Account Management," you should see an option that says something like "Close your LinkedIn account" or "Account Deactivation." Click on this option.
-
Choose "Deactivate Account": LinkedIn will present you with options to either deactivate or delete your account. Carefully select "Deactivate Account." This is crucial to ensure your data is preserved.
-
Provide a reason (Optional): LinkedIn may ask you to provide a reason for deactivating your account. This information is optional but helps LinkedIn improve their services.
-
Confirm Deactivation: Review the information and confirm your decision to temporarily deactivate your account. LinkedIn might give you a final chance to reconsider.
Reactivating Your LinkedIn Account
Reactivating your LinkedIn account is just as easy. Simply log in using your existing credentials. LinkedIn will automatically restore your profile and connections.
Troubleshooting Tips
-
Can't find the Deactivate option? Ensure you're logged in and have the most recent version of your browser. Clearing your cache and cookies might also help.
-
Forgotten your password? LinkedIn provides a password recovery option. Use the "Forgot password?" link on the login page.
Keywords for SEO
- Deactivate LinkedIn account
- Temporarily deactivate LinkedIn
- LinkedIn account deactivation
- How to deactivate LinkedIn
- LinkedIn temporary deactivation
- Deactivate my LinkedIn
- Close LinkedIn account temporarily
- LinkedIn account off
- LinkedIn profile deactivation
By utilizing these steps and understanding the distinctions between deactivation and deletion, you can manage your LinkedIn presence effectively. Remember to always double-check your actions before proceeding to avoid any unwanted data loss. Good luck!