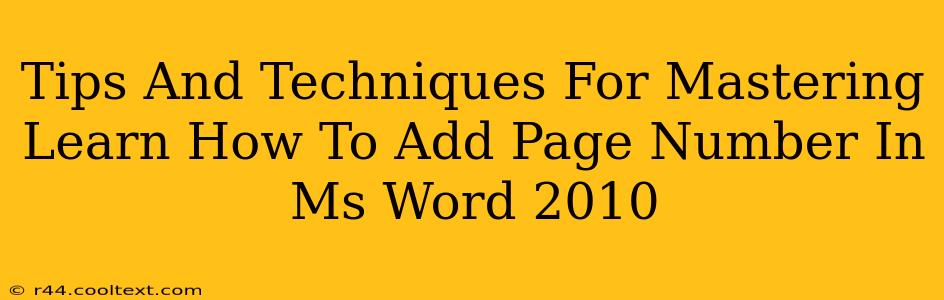Adding page numbers in Microsoft Word 2010 might seem simple, but mastering the nuances can significantly elevate the professionalism of your documents. This guide provides comprehensive tips and techniques to ensure your page numbering is not only functional but also aesthetically pleasing and perfectly suited to your document's needs.
Understanding the Basics: Inserting Page Numbers
The most straightforward method involves using the built-in page numbering feature. Here's a step-by-step guide:
- Navigate to the "Insert" Tab: Locate the "Insert" tab at the top of your Word 2010 window.
- Locate the "Page Number" Option: In the "Header & Footer" group, you'll find the "Page Number" button. Click the dropdown arrow.
- Choose Your Page Number Location: Select the desired position for your page numbers – top or bottom of the page, and alignment (left, center, right). Word will automatically insert the page numbers.
Beyond the Basics: Advanced Page Numbering Techniques
While the basic method works well for simple documents, more complex layouts demand advanced techniques.
1. Different Page Numbering for Different Sections:
Long documents often benefit from separate section breaks for different parts (e.g., Table of Contents, Chapters). This allows you to start page numbering afresh for each section.
- Inserting Section Breaks: Place your cursor at the point where you want a new section to begin. Go to the "Layout" tab, click "Breaks," and choose "Next Page."
- Modifying Page Numbering in Each Section: After inserting the section break, double-click in the header or footer area of the new section. This opens the header and footer editing tools. Click "Page Number" and choose "Format Page Numbers…" Here, you can start numbering from 1 again, use Roman numerals, or adjust other formatting options.
2. Suppressing Page Numbers on Specific Pages:
Sometimes, you need to omit page numbers on certain pages (like the title page or a cover page). Here's how:
- Navigate to the Header/Footer: Double-click in the header or footer area of the page where you want to suppress the page number.
- Unlink From Previous Section: Ensure the "Link to Previous" button (located in the Header & Footer tools) is unchecked. This makes the header/footer independent.
- Delete the Page Number: Simply delete the page number from the header or footer of that specific page.
3. Customizing Page Number Appearance:
Word offers extensive customization options for your page numbers:
- Font: Change the font, size, and style to match your document's overall design.
- Numbering Style: Use Roman numerals, letters, or other formats using the "Format Page Numbers…" dialog box.
- Adding Prefixes/Suffixes: Include prefixes like "Page" or "Chapter X - " to your page numbers for enhanced clarity.
Troubleshooting Common Page Numbering Issues
- Page numbers starting on the wrong page: Ensure section breaks are correctly positioned. Incorrect section breaks are a frequent culprit.
- Page numbers appearing on the wrong section: Check the "Link to Previous" button in the header/footer tools. Unlinking is crucial for independent section control.
- Page numbers not showing at all: Make sure that the header and footer are not accidentally hidden. Check the "Header and Footer" group on the "Insert" tab for options to show/hide these elements.
By mastering these techniques, you'll be able to add page numbers in Microsoft Word 2010 with precision and sophistication, transforming your documents from simple text files into professionally formatted masterpieces. Remember, clear, well-organized page numbering significantly improves document readability and navigation.