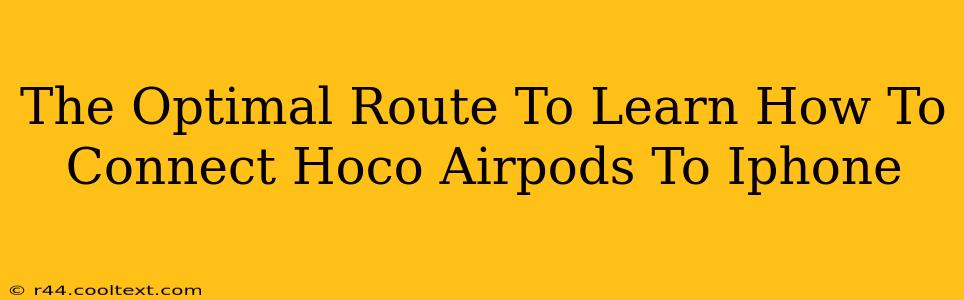Connecting your Hoco Airpods to your iPhone is a straightforward process, but knowing the optimal steps ensures a smooth and quick pairing. This guide provides a step-by-step walkthrough, troubleshooting tips, and answers to frequently asked questions to get you listening to your favorite tunes in no time.
Step-by-Step Guide: Connecting Hoco Airpods to iPhone
Here's the easiest way to connect your Hoco Airpods to your iPhone:
-
Power on your Hoco Airpods: Most Hoco Airpods have a power button; locate it and press it until the indicator light flashes. This indicates they're ready for pairing. The specific location and behavior of the indicator light might differ slightly depending on your exact Hoco Airpods model. Consult your user manual if you're unsure.
-
Access Bluetooth Settings on your iPhone: Open the "Settings" app on your iPhone, then tap "Bluetooth." Make sure Bluetooth is toggled "ON."
-
Put your Airpods in Pairing Mode: If your Hoco Airpods aren't automatically detected, put them back into pairing mode. This usually involves holding down the power button for a longer period (often 5-10 seconds) until the indicator light flashes differently, usually alternating between red and white or blue.
-
Select your Hoco Airpods: Your iPhone should now display your Hoco Airpods in the list of available devices. The name might vary slightly depending on the model (e.g., Hoco ES3, Hoco W21). Tap on the name of your Hoco Airpods to initiate the pairing process.
-
Confirmation: Once connected, you'll see a "Connected" status next to your Hoco Airpods in the Bluetooth settings. You should now be able to hear audio through your Airpods.
Troubleshooting Common Connection Issues
Even with the best instructions, sometimes things go wrong. Here are some common issues and their solutions:
-
Airpods not showing up: Ensure your Airpods are charged and in pairing mode. Restart your iPhone and try again. If the problem persists, try resetting your Airpods (consult your user manual for instructions on how to reset your specific Hoco Airpods model).
-
Intermittent connection: This could be due to distance from your iPhone, interference from other Bluetooth devices, or a low battery in your Airpods. Try moving closer to your iPhone, turning off other Bluetooth devices, and charging your Airpods.
-
Poor audio quality: Check if your Airpods are properly seated in your ears and that the volume is turned up. If the problem persists, check for software updates for both your iPhone and your Airpods (if applicable).
Frequently Asked Questions (FAQs)
-
How do I disconnect my Hoco Airpods? Go to your iPhone's Bluetooth settings and select your Hoco Airpods. Tap the "i" icon next to the Airpods name and select "Forget This Device."
-
Can I connect my Hoco Airpods to other devices? Yes, most Bluetooth headphones can be paired with multiple devices. However, you can typically only actively connect to one device at a time.
-
My Hoco Airpods are not charging: Check the charging case and charging cable for any damage or debris. Ensure the Airpods are properly seated in the charging case.
By following these steps and troubleshooting tips, you'll be enjoying your music through your Hoco Airpods in no time. Remember to consult your Hoco Airpods user manual for model-specific instructions. If you continue to experience problems, consider contacting Hoco support directly.