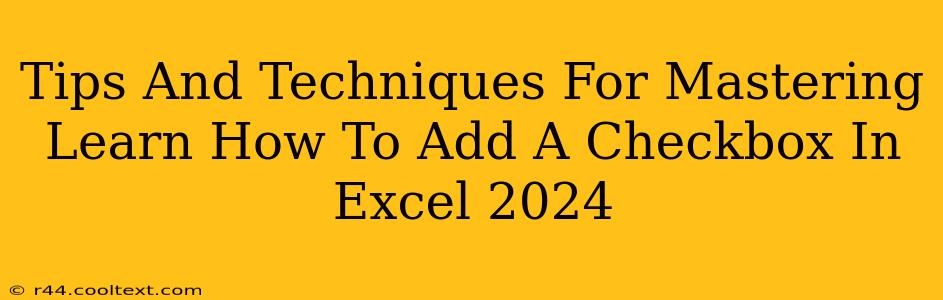Adding checkboxes to your Excel spreadsheets can significantly enhance their functionality, allowing for easier data entry and improved organization. This guide provides comprehensive tips and techniques to help you master this essential skill in Excel 2024. Whether you're a beginner or an experienced user, you'll find valuable insights here.
Understanding the Power of Checkboxes in Excel
Checkboxes offer a user-friendly way to input binary data (true/false, yes/no, checked/unchecked). This is particularly useful for:
- Surveys and Forms: Create interactive forms where users can easily select options.
- Task Management: Track the completion status of tasks with a simple check or uncheck.
- Data Validation: Ensure data consistency by restricting input to checked or unchecked states.
- Conditional Formatting: Trigger visual changes in your spreadsheet based on the checkbox's state.
Method 1: Using the Developer Tab
This is the most straightforward method. If you don't see the Developer tab, you'll need to enable it first:
- Enable the Developer Tab: Go to File > Options > Customize Ribbon. Check the "Developer" box in the right-hand pane and click OK.
- Insert a Checkbox: On the Developer tab, click Insert. Choose the Form Controls section and select the checkbox.
- Place the Checkbox: Click on your spreadsheet where you want the checkbox to appear.
- Link the Checkbox to a Cell: Right-click the checkbox and select Format Control. In the Control tab, specify the cell where the checkbox's value will be stored (e.g., A1). A value of TRUE will indicate a checked box, and FALSE will indicate an unchecked box.
Method 2: Using VBA (Visual Basic for Applications)
For more advanced customization, VBA offers greater control. This method allows for dynamic checkbox creation and manipulation within your spreadsheet. While beyond the scope of a quick tutorial, numerous online resources provide detailed instructions on using VBA to add and manage checkboxes. Search for "VBA add checkbox Excel 2024" to find relevant guides.
Tips and Tricks for Optimal Checkbox Usage
- Clear Labeling: Always label your checkboxes clearly to avoid confusion.
- Consistent Placement: Maintain consistent placement and formatting for better readability.
- Grouping for Efficiency: Group related checkboxes logically for improved user experience.
- Conditional Formatting: Leverage conditional formatting to highlight rows or columns based on checkbox states. For example, change the row color when a checkbox is checked.
- Data Validation (Advanced): Combine checkboxes with data validation to create more robust forms. This ensures data integrity and prevents invalid entries.
Troubleshooting Common Issues
- Checkbox not working: Ensure the checkbox is linked to a cell and that the cell reference is correct.
- Unexpected behavior: Check for conflicting macros or add-ins that might interfere with the checkbox functionality.
By following these tips and techniques, you can effectively add and utilize checkboxes in Excel 2024, significantly enhancing your spreadsheet's capabilities and making your data management more efficient and user-friendly. Remember to experiment and explore the possibilities to find the best approach for your specific needs.