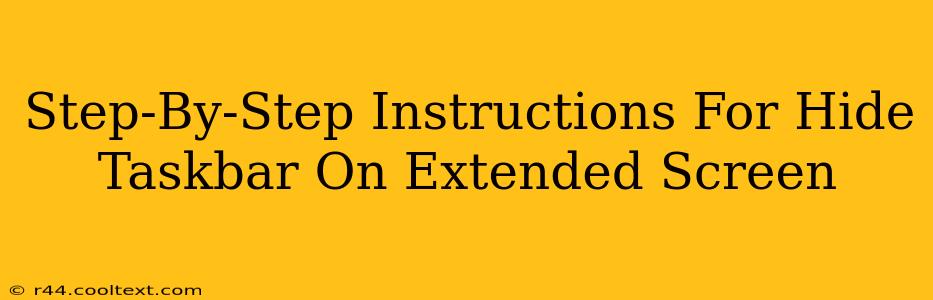Are you working with multiple monitors and finding the taskbar on your secondary display distracting? This guide provides clear, step-by-step instructions on how to hide the taskbar on your extended screen, improving your workspace efficiency and maximizing screen real estate. We'll cover several methods, ensuring you find the perfect solution for your Windows operating system.
Understanding Taskbar Settings in Windows
Before we dive into the solutions, it's important to understand that the taskbar's behavior on extended displays is controlled through Windows settings. By default, the taskbar typically appears on your primary monitor. However, you have options to customize its appearance and behavior across all connected screens.
Method 1: Using the Taskbar Settings Menu (Recommended)
This is the easiest and most recommended method. It allows you to fine-tune your taskbar settings across all monitors.
- Right-click on the taskbar anywhere on your primary monitor.
- Select Taskbar settings. This opens the Taskbar settings window.
- Scroll down to the Multiple displays section.
- Under "Where to show the taskbar", select your preferred option:
- All displays: Shows the taskbar on all connected monitors.
- Only on one: Shows the taskbar only on your primary display. This is the option to hide the taskbar from your extended screen.
Note: This method only hides the taskbar; it does not disable it. You can still access it through keyboard shortcuts (Windows key + T or Windows key + Tab).
Method 2: Using Registry Editor (Advanced Users)
This method requires editing the Windows registry. Proceed with caution, as incorrect modifications can lead to system instability. Always back up your registry before making any changes.
- Press Windows key + R to open the Run dialog.
- Type
regeditand press Enter. - Navigate to the following key:
HKEY_CURRENT_USER\Software\Microsoft\Windows\CurrentVersion\Explorer\Advanced - Look for the value named
TaskbarSi. Double click on it to change the value data. - In the Value data field, enter
1. - Click OK.
- Restart your computer for the changes to take effect.
This method allows for more granular control over taskbar behavior, but it's generally unnecessary if the first method solves the problem.
Troubleshooting Tips
- Multiple Monitors Detected?: Ensure that Windows correctly detects all your monitors. Go to Settings > System > Displays to verify.
- Taskbar Still Showing?: Try restarting your computer after making any changes to the settings.
- Graphics Card Drivers: Outdated or corrupted graphics card drivers can sometimes interfere with display settings. Update your drivers to the latest version.
Conclusion: Maximize Your Workspace Efficiency
By following these steps, you can efficiently hide the taskbar on your extended screen, decluttering your workspace and improving your productivity. Choose the method that suits your comfort level. Remember, always back up your system before making significant registry changes. Now go ahead and reclaim that valuable screen real estate!