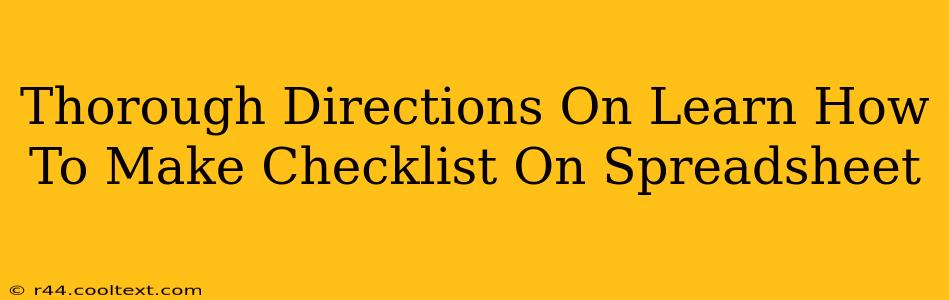Creating checklists on a spreadsheet is a surprisingly versatile way to manage tasks, projects, and more. Whether you're using Google Sheets, Microsoft Excel, or another spreadsheet program, the fundamental principles remain the same. This guide provides thorough directions, catering to both beginners and those seeking to optimize their checklist-making process.
Choosing Your Spreadsheet Software
Before you begin, select your spreadsheet software. Popular choices include:
- Microsoft Excel: A robust and widely-used option, often part of the Microsoft Office suite. Excellent for complex spreadsheets and data analysis.
- Google Sheets: A free, cloud-based alternative accessible from any device with an internet connection. Great for collaboration and sharing.
- Other Options: Numerous other spreadsheet programs exist, each with its own strengths and weaknesses. The core principles outlined here are generally applicable.
Method 1: The Simple Checklist (Single Column)
This method is ideal for straightforward checklists with minimal information needed per item.
Step 1: Create a Header: In the first cell (usually A1), type a descriptive header for your checklist, such as "Grocery Shopping List," "Project Tasks," or "Daily To-Do List."
Step 2: List Your Items: Below the header (A2 and subsequent cells), list each item on your checklist. Each item gets its own row.
Step 3: Add Checkboxes (Optional): Most spreadsheet programs allow you to insert checkboxes. This makes marking completed items visually clear. The exact method for adding checkboxes varies slightly depending on your software. Look for options within the "Insert" menu or the toolbar.
Step 4: Mark as Complete: Once an item is finished, simply check the corresponding checkbox.
Method 2: The Detailed Checklist (Multiple Columns)
For more complex checklists requiring additional information, use multiple columns.
Step 1: Define Columns: Create separate columns for different aspects of your checklist items. For example:
- Column A: Task Description: The name of each task.
- Column B: Due Date: The deadline for each task.
- Column C: Status: "Complete," "In Progress," "Pending," etc. You could use checkboxes here, or a dropdown menu for more options.
- Column D: Notes: Space for additional comments or details.
Step 2: Populate Your Checklist: Enter the relevant information for each task in the appropriate columns.
Step 3: Utilize Data Validation (Optional): This feature restricts entries to a predefined set of values, ensuring consistency and data integrity. For example, you could use data validation to limit the "Status" column to only the predefined options mentioned above.
Method 3: Using Conditional Formatting (Advanced)
Conditional formatting adds visual cues based on specified criteria. This is excellent for highlighting overdue tasks or completed items.
Step 1: Select the Range: Choose the cells you want to apply conditional formatting to (likely your "Status" or "Due Date" columns).
Step 2: Apply the Rule: In your spreadsheet program, navigate to the conditional formatting options. You can typically set rules based on cell value, date, or other criteria. For example:
- Highlight overdue tasks: Format cells with a due date in the past using a specific color or font style.
- Highlight completed tasks: Format cells with a "Complete" status using a different color.
Tips and Best Practices for Checklist Creation
- Use clear and concise language: Avoid ambiguity in your task descriptions.
- Prioritize tasks: If applicable, order your checklist items by importance or urgency.
- Regularly review and update: Keep your checklist current to reflect your progress and changing priorities.
- Save and back up your work: Prevent data loss by saving your spreadsheet regularly and creating backups.
- Share and Collaborate (if applicable): Many spreadsheet programs allow for easy sharing and collaboration. This is especially useful for team projects.
By following these thorough directions, you can effectively create and manage checklists on a spreadsheet to boost your productivity and organization. Remember to choose the method that best fits your needs and complexity of your tasks.