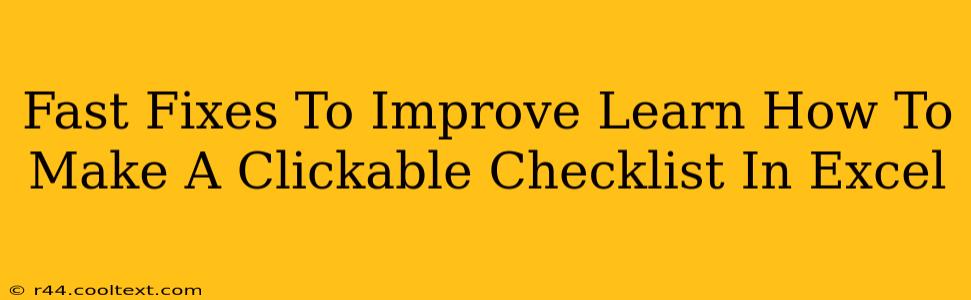Creating a clickable checklist in Excel can significantly boost productivity, but sometimes things don't work as smoothly as planned. This post offers quick solutions to common problems, helping you create a truly functional and efficient clickable checklist.
Understanding Clickable Checklists in Excel
Before diving into the fixes, let's quickly recap what makes a clickable checklist in Excel. Essentially, it involves using form controls (checkboxes) to create interactive checkboxes within your Excel sheet. Each checkbox is linked to a cell, updating that cell's value when checked or unchecked (typically "TRUE" or "1" for checked, and "FALSE" or "0" for unchecked). This allows for easy tracking of completion status.
Common Problems and Their Fast Fixes
Here are some frequent issues encountered when building clickable checklists and how to resolve them:
1. Checkboxes Aren't Linking to Cells
Problem: You've added checkboxes, but checking or unchecking them doesn't change the corresponding cell value.
Solution: Ensure you've correctly linked the checkbox to a cell. When inserting a checkbox (Developer tab > Insert > Checkbox), a dialog box appears; the "Cell link" field is where you specify the cell to be updated. If you missed this step or selected the wrong cell, edit the checkbox's properties and correct the cell link.
2. Checkboxes Are Disappearing or Misbehaving
Problem: Checkboxes randomly disappear or behave erratically after saving or editing the Excel file.
Solution: This often points to a corrupted Excel file or conflicts with macros. Try these steps:
- Save As: Save your Excel file under a new name and check if the problem persists in the new file.
- Repair: If the problem is persistent, try using Excel's built-in repair functionality.
- Disable Macros (Temporarily): If you've used macros, temporarily disable them to see if they're interfering.
3. Checkbox Formatting Issues
Problem: Checkboxes look inconsistent or out of place in your worksheet.
Solution: Use Excel's formatting options to adjust the size, color, and alignment of your checkboxes. You can also group checkboxes for easier management and formatting.
4. Difficulty in Bulk Checkbox Creation
Problem: Manually creating numerous checkboxes is time-consuming.
Solution: Consider using VBA (Visual Basic for Applications) macros to automate the creation of multiple checkboxes. While this requires some programming knowledge, it can significantly speed up the process, especially for lengthy checklists. Numerous online resources offer tutorials on VBA for Excel checkboxes.
Improving Your Clickable Checklist Workflow
Beyond fixing immediate problems, consider these improvements:
- Data Validation: Use data validation to restrict entries to "TRUE" or "FALSE" in linked cells, ensuring data integrity.
- Conditional Formatting: Highlight rows or cells based on checkbox status (e.g., highlight completed tasks in green). This enhances visual clarity and workflow efficiency.
- Summary Calculations: Use formulas like
COUNTIFto automatically count the number of completed tasks within your checklist.
By addressing these common issues and implementing these improvements, you can create highly functional and efficient clickable checklists in Excel, significantly improving your workflow and productivity. Remember to regularly save your work and test your checklist functionality to avoid unexpected problems.