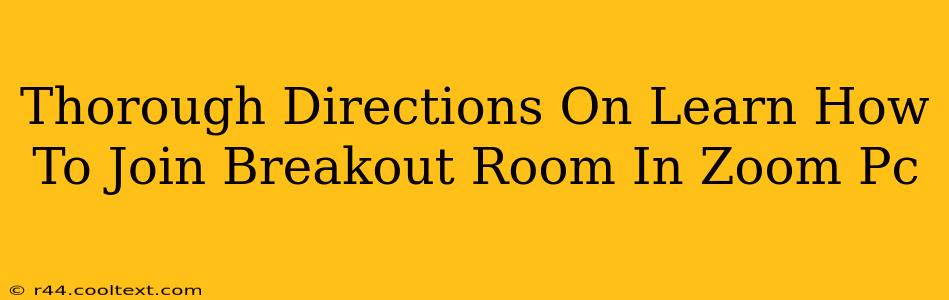Joining breakout rooms in Zoom meetings is a simple process, but understanding the nuances can significantly enhance your virtual collaboration experience. This guide provides thorough directions on how to join a breakout room on your PC, covering various scenarios and troubleshooting tips.
Understanding Zoom Breakout Rooms
Before diving into the steps, let's understand what breakout rooms are. Zoom breakout rooms allow meeting hosts to split participants into smaller groups for discussions, activities, or collaborative work. This feature is invaluable for brainstorming sessions, group projects, and fostering more intimate conversations within a larger meeting.
How to Join a Breakout Room in Zoom on Your PC
The process of joining a breakout room is straightforward. However, the exact steps might vary slightly depending on whether the host assigns you to a room or allows you to choose.
Scenario 1: Automatic Assignment by the Host
This is the most common scenario. The host creates the breakout rooms and automatically assigns participants.
-
Waiting for the Assignment: Once the host initiates breakout rooms, you'll see a notification on your Zoom screen indicating that you are being assigned to a room. This usually involves a brief countdown timer.
-
Automatic Room Entry: After the countdown, you'll automatically be moved to your assigned breakout room. You'll see a new window open, indicating the breakout room number and the participants in your group.
-
Participating in the Breakout Room: You can now engage in discussions, share screens (if allowed by the host), and collaborate with your group members.
Scenario 2: Manually Selecting a Breakout Room
In some cases, the host might allow you to choose your breakout room.
-
Room Selection: Once the host enables breakout rooms, you'll see a prompt on your screen providing a list of available rooms.
-
Choosing Your Room: Select the room you wish to join from the provided list. Click "Join."
-
Entering Your Chosen Room: You will then be transferred to your selected breakout room.
Scenario 3: Returning to the Main Session
Regardless of how you joined the breakout room, returning to the main session is consistently simple:
-
Locate the "Leave Breakout Room" Button: Look for a button typically labeled "Leave Breakout Room" at the bottom of your Zoom window within the breakout room.
-
Return to Main Session: Click on the "Leave Breakout Room" button. You'll be immediately returned to the main Zoom meeting.
Troubleshooting Common Issues
-
Not Seeing Breakout Room Options: If you don't see any options related to breakout rooms, ensure that the host has enabled and launched the breakout rooms.
-
Experiencing Technical Difficulties: If you're having technical difficulties joining or participating in a breakout room, try restarting your Zoom application or checking your internet connection. You might also want to contact your meeting host for assistance.
Optimizing Your Breakout Room Experience
- Test your setup: Before the meeting, check your microphone, speakers, and camera to ensure they are working properly.
- Familiarize yourself with Zoom controls: Understand how to share your screen, use chat, and mute/unmute yourself.
- Communicate effectively: Use clear and concise language during breakout room discussions.
By following these comprehensive steps and addressing potential issues proactively, you can seamlessly participate in Zoom breakout rooms and contribute effectively to collaborative efforts. Remember, effective participation in breakout rooms hinges on understanding the process and being prepared for potential challenges.