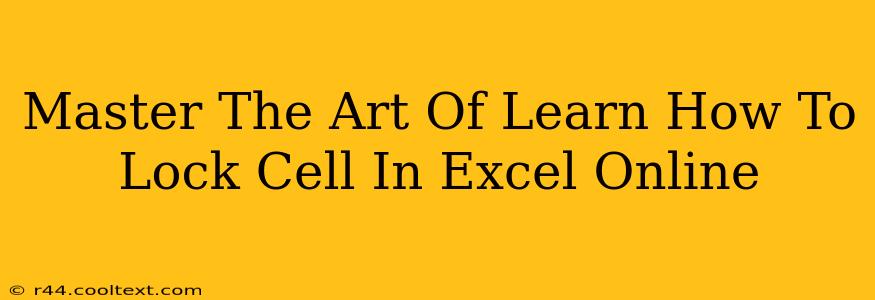Locking cells in Excel Online might seem like a minor detail, but it's a crucial skill for protecting your spreadsheet data and ensuring accuracy. Whether you're collaborating on a project, sharing sensitive information, or simply want to prevent accidental changes, knowing how to lock cells is essential. This comprehensive guide will walk you through the process, covering everything from basic locking techniques to more advanced scenarios.
Why Lock Cells in Excel Online?
Before diving into the how, let's understand the why. Locking cells in your Excel Online spreadsheets offers several key benefits:
- Data Protection: Prevent accidental or unauthorized modifications to critical data. This is particularly important when sharing spreadsheets with others.
- Formula Integrity: Secure formulas from being accidentally overwritten, ensuring the accuracy of your calculations.
- Organized Workflows: Maintain a clear distinction between data entry areas and calculated results, improving the overall organization and usability of your spreadsheet.
- Enhanced Collaboration: Facilitate smoother collaboration by designating specific areas for editing while protecting others.
Step-by-Step Guide to Locking Cells in Excel Online
Locking cells in Excel Online is a straightforward process, but requires understanding a few key steps. Here's a detailed breakdown:
1. Protect the Worksheet
This is the most crucial step. Individual cell locking is ineffective unless the worksheet itself is protected. Here's how to do it:
- Open your Excel Online spreadsheet.
- Navigate to the "Review" tab. You'll find this in the ribbon at the top of the Excel window.
- Click "Protect Sheet."
- A dialog box will appear. Here you can customize your protection settings. You can choose which features remain enabled for users (e.g., formatting, sorting, inserting rows), and importantly, you can set a password (highly recommended for enhanced security).
- Click "OK." Your worksheet is now protected!
2. Selecting Cells to Lock
By default, all cells are locked when a worksheet is protected. To allow editing in specific areas, you need to unlock the cells you want to be editable before protecting the sheet.
- Before protecting the sheet (step 1), select the cells you want to remain unlocked.
- Right-click on the selected cells.
- Choose "Format Cells..."
- In the "Protection" tab, uncheck the "Locked" box.
- Click "OK."
3. Repeat for All Editable Cells
Repeat step 2 for all cells you want users to be able to edit. Remember, only unlocked cells will be editable after the sheet is protected.
4. Protecting the Worksheet (Again!)
After unlocking the necessary cells, go back to step 1 and protect the worksheet again. This time, only the unlocked cells will be editable.
Advanced Techniques and Troubleshooting
- Password Protection: Always use a strong password to enhance security.
- Multiple Worksheets: Repeat the process for each worksheet you want to protect.
- Unlocking a Protected Sheet: To unlock a protected sheet, go to the "Review" tab and click "Unprotect Sheet". You may need to enter the password if one was set.
- Forgotten Password: If you forget your password, unfortunately, there's no way to retrieve it. You’ll have to create a new spreadsheet.
Conclusion: Mastering Cell Locking for Enhanced Spreadsheet Security
Mastering the art of locking cells in Excel Online is a fundamental skill for any spreadsheet user. By following these steps and utilizing the advanced techniques described, you can effectively protect your data, maintain formula integrity, and facilitate efficient collaboration, ultimately making your work more secure and organized. Remember to always prioritize strong passwords to ensure maximum protection of your sensitive information.