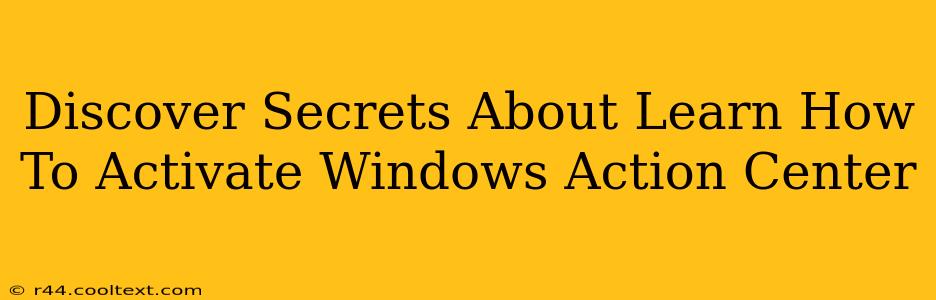The Windows Action Center is your central hub for notifications, security alerts, and quick actions. If you're having trouble accessing it or want to fully understand its capabilities, you've come to the right place. This guide delves into the secrets of activating and maximizing your Windows Action Center experience.
Understanding the Windows Action Center
Before we dive into activation, let's understand what the Action Center actually does. It's your one-stop shop for:
- Notifications: System updates, app notifications, and other important messages are displayed here.
- Security Alerts: Warnings about viruses, firewall issues, or other security threats are prominently featured.
- Quick Actions: Quickly access settings like Wi-Fi, Bluetooth, and Airplane mode without navigating multiple menus.
A fully functional Action Center is crucial for maintaining system health and staying informed.
How to Activate the Windows Action Center (If it's Not Working)
If your Action Center isn't appearing when you expect it to, there are a few things you can try:
1. The Easy Way: The Notification Icon
The simplest method is to look for the Action Center icon in your system tray (the area at the bottom-right of your screen, near the clock). It usually looks like a speech bubble or a flag. Clicking this icon will immediately open the Action Center.
2. Restarting Windows Explorer
Sometimes, a simple restart can resolve minor glitches. Here's how to restart Windows Explorer:
- Press Ctrl + Shift + Esc to open Task Manager.
- Find Windows Explorer in the list of processes.
- Right-click on Windows Explorer and select Restart.
This will refresh the system tray and often resolves issues with missing icons, including the Action Center.
3. Checking for System Updates
Outdated system files can interfere with various functionalities. Make sure your Windows installation is up-to-date:
- Open the Settings app (usually by searching for "Settings" in the start menu).
- Go to Update & Security and then Windows Update.
- Check for updates and install any available updates. A restart may be required.
4. System File Checker (SFC)
If the above steps fail, a more in-depth check might be necessary. The System File Checker can scan for and repair corrupted system files:
- Open Command Prompt as an administrator (search for "cmd," right-click, and select "Run as administrator").
- Type
sfc /scannowand press Enter. - Allow the process to complete. This may take some time. Restart your computer once it's finished.
5. Check for Third-Party Conflicts
Occasionally, third-party apps or security software can interfere with the Action Center. Temporarily disabling these might help determine if they are the source of the problem.
Beyond Activation: Mastering Your Action Center
Once your Action Center is working perfectly, consider these tips to leverage its full potential:
- Customize Quick Actions: Right-click on the Action Center icon and select "Open Action Center" to see your quick actions. You can customize which actions appear here to suit your needs.
- Manage Notifications: The Action Center lets you control which apps can send you notifications. Adjust notification settings for individual apps to reduce clutter.
- Clear Notification History: If the Action Center is becoming cluttered, you can clear your notification history.
By following these steps, you can not only activate your Windows Action Center but also learn how to manage and utilize it effectively. Remember, a well-functioning Action Center is key to maintaining a smooth and informed computing experience.