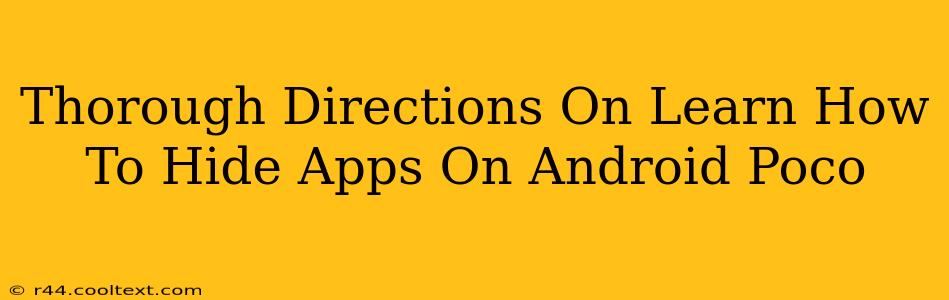Want to keep some apps private on your Poco Android phone? This guide provides thorough instructions on how to hide apps, ensuring your privacy and a cleaner home screen. We'll cover several methods, catering to different Poco phone models and Android versions.
Why Hide Apps on Your Poco Phone?
There are many reasons why you might want to hide apps on your Poco phone:
- Privacy: Keep sensitive apps like banking or messaging apps away from prying eyes.
- Organization: Declutter your home screen and keep frequently used apps readily accessible.
- Child Safety: Prevent children from accessing inappropriate apps.
Methods to Hide Apps on Your Poco Phone
The exact method for hiding apps might vary slightly depending on your Poco phone's Android version and whether you have a custom launcher installed. However, these methods generally work across most Poco devices:
Method 1: Using the Poco Launcher (or Default Launcher)
Many Poco phones come with a built-in feature to hide apps. This usually involves accessing the home screen settings.
- Long-press on an empty space on your home screen. This should bring up your launcher settings.
- Look for an option labeled "Settings," "Widgets," or "Home screen settings." The exact name might vary.
- Find a section related to "Hidden apps" or "App hiding." This might be within a "Home screen" or "App management" menu.
- Select the apps you want to hide. A checkmark usually indicates that an app is hidden.
- Save your changes.
After following these steps, the hidden apps will disappear from your app drawer and home screen. To access them, you might need to enter a PIN, pattern, or use a specific gesture.
Method 2: Using a Third-Party App Launcher
If your Poco phone doesn't offer a built-in app hiding feature, or you prefer a more robust solution, you can use a third-party launcher like Nova Launcher or Microsoft Launcher. These launchers often provide advanced customization options, including the ability to hide apps.
- Download and install a third-party launcher from the Google Play Store.
- Set the new launcher as default. This is typically done during the installation process.
- Explore the launcher's settings. Look for options related to "Hidden apps," "App hiding," or similar terms within the launcher's customization menu.
- Select the apps you wish to hide.
Third-party launchers typically offer more granular control over app hiding, and might even allow you to password-protect the hidden apps.
Method 3: Creating a Separate Folder (Less Secure)
This isn't true app hiding, but it can help organize and visually conceal apps.
- Long-press on an app icon.
- Drag it onto another app icon. This creates a folder.
- Add all the apps you want to “hide” into this folder.
- Rename the folder to something inconspicuous.
Accessing Hidden Apps
The method for accessing hidden apps depends on the method you used to hide them. Usually, you'll need to:
- Access the app drawer settings: This is typically found by long-pressing on the home screen.
- Enter a PIN or password: Some launchers require a security measure to unhide apps.
- Use a specific gesture: Some launchers might use a gesture to reveal hidden apps.
Troubleshooting Tips
- Check your launcher settings: Make sure you've correctly configured the app hiding feature in your launcher.
- Restart your phone: A simple restart can sometimes resolve minor issues.
- Update your launcher: Ensure you are running the latest version of your launcher.
By following these instructions, you can effectively hide apps on your Poco Android phone, enhancing privacy and organization. Remember to choose the method that best fits your needs and comfort level with technology. If you encounter any problems, refer to your device's manual or seek help from online forums dedicated to Poco phones.