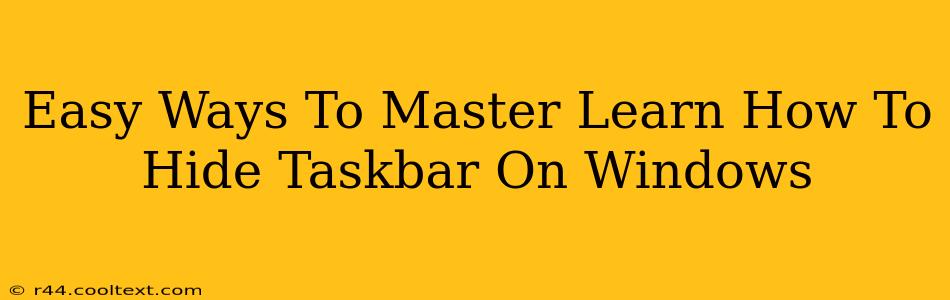Are you tired of your taskbar cluttering your screen? Do you crave a cleaner, more immersive desktop experience? Learning how to hide your taskbar in Windows is easier than you think, and it can dramatically improve your workflow. This guide will walk you through several simple methods to master this essential Windows skill. We'll cover various techniques, catering to different preferences and needs.
Method 1: The Quick and Easy Toggle
This is the simplest method, perfect for those who want to quickly hide and show the taskbar on demand.
- Step 1: Right-click on an empty space on your taskbar.
- Step 2: Uncheck the box next to "Lock the taskbar." This allows you to make changes to the taskbar's behavior.
- Step 3: Hover your mouse cursor over the very top edge of the screen (or bottom edge, depending on your taskbar location). The taskbar will automatically appear. Move your cursor away, and it will disappear again! That's it!
This method is ideal for those who want the taskbar available instantly when needed but prefer a clean desktop otherwise.
Method 2: Auto-Hide Your Taskbar for a Permanent Clean Look
For a consistently clean desktop, the auto-hide feature is your best bet.
- Step 1: Right-click on an empty space on your taskbar.
- Step 2: Select "Taskbar settings."
- Step 3: Scroll down to the "Taskbar behaviors" section.
- Step 4: Toggle the switch next to "Automatically hide the taskbar in desktop mode" to the "On" position.
Now, your taskbar will disappear automatically, reappearing only when you move your mouse cursor to the edge of the screen where the taskbar is located. This is a great way to maximize screen real estate for your applications.
Method 3: Using Keyboard Shortcuts (For Power Users)
For those who prefer keyboard shortcuts, Windows offers a quick way to show and hide the taskbar:
- Keyboard Shortcut: Press the Windows key + T. This will cycle through your taskbar icons. If you press and hold Windows key + T, and then use the arrow keys, you can select and launch applications without ever seeing the taskbar. To hide it completely, simply let go of the keys.
This is a particularly efficient method for users who frequently need to interact with the taskbar.
Method 4: Troubleshooting Issues with Taskbar Hiding
Sometimes, the taskbar might not hide properly. Here are some troubleshooting steps:
- Check Taskbar Settings: Ensure that "Automatically hide the taskbar in desktop mode" is enabled in Taskbar settings.
- Restart Explorer: Sometimes, a simple restart of Windows Explorer can resolve minor glitches. Press Ctrl + Shift + Esc to open Task Manager, find "Windows Explorer," right-click it, and select "Restart."
- Check for Conflicting Software: Rarely, conflicting software can interfere with taskbar behavior. Try temporarily disabling any recently installed applications to see if that resolves the problem.
- Update Your Windows Version: Outdated versions of Windows can sometimes have bugs. Make sure your Windows is up to date.
Mastering Your Windows Taskbar: Improved Productivity and Aesthetics
By utilizing these methods, you'll quickly master the art of hiding your Windows taskbar. Choosing the method that best suits your workflow will significantly enhance both your productivity and the overall aesthetic appeal of your desktop. Remember to experiment with each method to find the perfect balance between accessibility and a clean, distraction-free workspace.