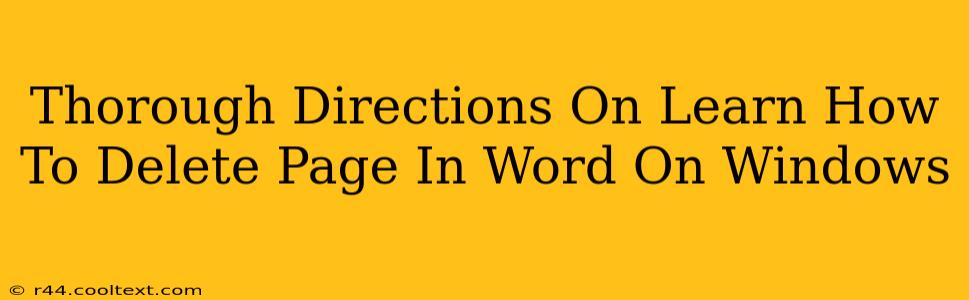Deleting a page in Microsoft Word on Windows is a simple task, but knowing the most efficient method can save you time and frustration. This guide provides thorough directions, covering various scenarios and offering troubleshooting tips. We'll cover everything from deleting a completely blank page to removing a page containing content, ensuring you master this essential Word skill.
Understanding Different Page Deletion Scenarios
Before diving into the how-to, it's crucial to understand the context. The method for deleting a page differs slightly depending on whether the page is blank, contains text or images, or is part of a larger document structure like sections or headers/footers.
Deleting a Blank Page
This is the easiest scenario. A completely blank page is often an artifact of formatting or accidental page breaks.
Method 1: The Simple Delete
- Locate the page break: Place your cursor at the very beginning of the blank page.
- Press the Delete key: This removes the page break, merging the blank page with the preceding page.
Method 2: Using the Navigation Pane (for multiple blank pages)
- Open the Navigation Pane: Click the "Navigation" button in the "View" tab.
- Identify blank pages: The Navigation Pane displays all headings and pages. Easily spot and select consecutive blank pages.
- Delete: Right-click on the selected blank pages and choose "Delete."
Deleting a Page with Content
Deleting a page containing content requires a slightly different approach. You'll want to remove the page break without losing any information from the previous page.
- Locate the page break: Place your cursor at the very beginning of the page you wish to delete. You might see a small symbol indicating a page break (it may vary in appearance depending on your Word version).
- Press the Delete key: This will remove the page break and move the content of the following page to the previous page.
Deleting Pages within Sections or with Headers/Footers
If your document is sectioned, or contains headers/footers that span multiple pages, the process may be slightly more complex. Ensure you understand the section breaks and their impact on your formatting before deleting any pages within them. Deleting a page in a section might require deleting the section break as well.
Troubleshooting Tips:
- Page breaks aren't visible: Go to the "View" tab and ensure "Page Break" is selected in the "Show/Hide" group. This will make page breaks visible on your screen.
- Accidental deletions: Word's "Undo" function (Ctrl+Z) is your best friend.
- Complex layouts: For documents with very complex layouts or extensive use of sections, it might be easier to selectively copy and paste the content you want to keep into a new document.
Keyword Optimization and On-Page SEO
This article targets keywords such as: "delete page word," "remove page word," "delete page in word windows," "how to delete a page in word," "delete blank page word," "delete page word document," and variations thereof. The use of header tags (H2, H3) helps to organize the content and reinforce keyword relevance. Internal linking to other relevant help articles (if they exist) could further enhance SEO.
Off-Page SEO Considerations
Promoting this article through social media, forums, and relevant websites focused on Microsoft Word or productivity software can boost its visibility and improve its search engine ranking. Engaging in discussions and answering questions on relevant online communities can also establish credibility and drive traffic. Building high-quality backlinks from authoritative websites is crucial for off-page SEO.