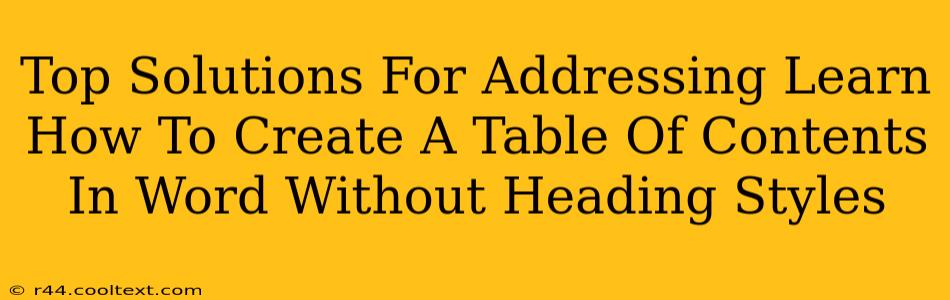Creating a professional-looking table of contents (TOC) in Microsoft Word is usually a straightforward process, relying on the built-in functionality that leverages heading styles (Heading 1, Heading 2, etc.). However, what happens when your document doesn't use these styles? Don't worry, there are several effective workarounds. This guide will explore the top solutions for creating a table of contents in Word without relying on pre-defined heading styles.
Understanding the Importance of Heading Styles
Before diving into the solutions, it's crucial to understand why Word uses heading styles for TOC generation. Heading styles aren't just for formatting; they provide structural information to the document. Word uses this structural information to automatically generate the TOC, accurately reflecting the hierarchy of your sections and subsections. Without these styles, Word lacks the necessary context to build a proper TOC.
Top Solutions for TOC Creation Without Heading Styles
Let's explore the best ways to generate a table of contents even if your document is not formatted with heading styles:
1. Manually Creating the Table of Contents
This is the most labor-intensive but reliable method. You will need to:
- Identify all your section headings: Carefully go through your document and list every section title and page number.
- Create a new table: Insert a table with two columns (one for the heading text and one for the page number).
- Populate the table: Manually enter each section heading and its corresponding page number into the table.
- Format the table: Style the table to match your document's overall aesthetic.
Pros: Works for any document, regardless of formatting. Cons: Time-consuming and prone to errors, especially for lengthy documents. Updates require manual re-entry.
2. Utilizing the "Update Fields" Feature (with Paragraph Styles)
While not using heading styles, you can still leverage Word's built-in TOC functionality by applying consistent paragraph styles.
- Create custom paragraph styles: Define distinct styles (e.g., "Level 1 Heading," "Level 2 Heading") and apply these styles consistently to your section headings.
- Insert the TOC: Go to "References" > "Table of Contents" and choose a style. The TOC will be populated based on your custom paragraph styles.
- Update the TOC: After making changes, use "Update Fields" to reflect the updated page numbers.
Pros: Easier than manual entry, leverages Word's functionality. Cons: Requires consistent application of the paragraph styles.
3. Using Bookmarks for TOC Generation
This method offers a more flexible, albeit manual, approach:
- Insert bookmarks: Place bookmarks at the beginning of each section or subsection.
- Insert the TOC: Go to "References" > "Table of Contents" > "Custom Table of Contents."
- Manually add entries: In the Custom Table of Contents dialog box, you can manually add each bookmark and assign a level (e.g., Level 1, Level 2).
Pros: Good control over TOC content. Cons: Requires manual bookmark insertion and level assignment for each entry.
4. Third-Party Add-ins (Advanced Users)
Several third-party add-ins enhance Word's capabilities, potentially providing tools specifically designed for TOC creation in documents without heading styles. Research available add-ins to explore this option.
Pros: May offer advanced features and simplified workflows. Cons: Requires installation of third-party software, introducing potential compatibility issues.
Best Practices for Future Documents
To avoid these workarounds in future documents, it is strongly recommended to consistently use heading styles from the outset. This not only simplifies TOC creation but also improves document organization, accessibility, and search engine optimization (SEO).
By employing these strategies, you can effectively overcome the challenge of creating a table of contents in Word even when heading styles aren't utilized. Remember to choose the method that best suits your document's complexity and your comfort level.