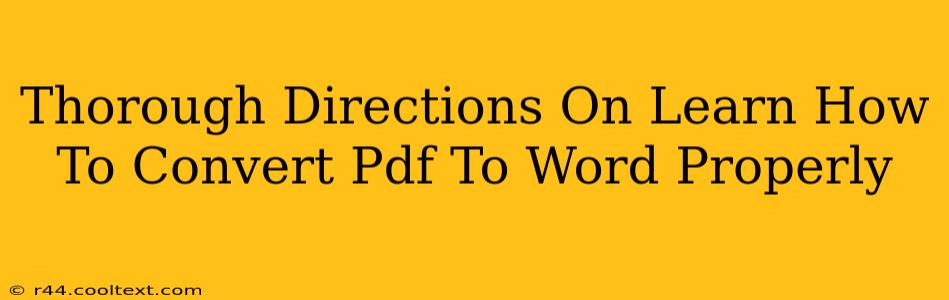Converting a PDF to a Word document might seem simple, but getting a perfectly formatted result requires the right approach. A poorly converted document can be frustrating, filled with formatting errors and lost images. This guide provides thorough directions to ensure your PDF-to-Word conversion is accurate and efficient every time.
Understanding the Challenges of PDF to Word Conversion
PDFs, designed for document preservation, aren't inherently editable like Word documents. The conversion process involves interpreting the PDF's structure and content, and recreating it in Word's format. This can lead to several challenges:
- Formatting Issues: Fonts, spacing, columns, tables, and images may not transfer perfectly.
- Image Loss: Images embedded in the PDF might not be correctly converted or might become distorted.
- Data Loss: Complex layouts or specific formatting might not be fully retained.
Choosing the Right Method for PDF to Word Conversion
Several methods exist for converting PDFs to Word documents, each with its strengths and weaknesses.
1. Using Online Converters:
Many free online converters offer quick and easy PDF to Word conversion. Pros: Convenience and accessibility. Cons: Potential privacy concerns (upload your document to a third-party server), limited control over the formatting, and often low accuracy for complex documents. Popular options include Smallpdf, Adobe Acrobat Online, and iLovePDF. Remember to always choose reputable services with strong privacy policies.
2. Utilizing Dedicated Software:
Dedicated PDF editing software, such as Adobe Acrobat Pro DC and Nitro PDF Pro, offer superior conversion quality and more control over the process. Pros: Higher accuracy, advanced features for editing before conversion, and better handling of complex layouts. Cons: These are typically paid software with subscription fees.
3. Leveraging Microsoft Word's Built-in Functionality:
Microsoft Word itself can open and convert some PDFs directly. Pros: No extra software needed if you already have Microsoft Word. Cons: Limited functionality and accuracy, particularly with scanned PDFs or complex layouts. Simply open the PDF file in Word; it will attempt to convert it automatically.
4. Employing Google Docs:
Google Docs also provides a simple way to convert PDFs. Upload your PDF to Google Drive, then open it with Google Docs. Pros: Free, accessible from anywhere with an internet connection. Cons: Accuracy can vary, especially for intricate PDFs.
Tips for Optimal Results
Regardless of the method you choose, consider these tips for a smoother conversion:
- Optimize your PDF: If possible, edit the original PDF to improve its structure before conversion (e.g., remove unnecessary formatting).
- Test on a sample: Try converting a small portion of your PDF first to check the accuracy and formatting before converting the entire document.
- Review and edit: After conversion, always review and edit the Word document to correct any formatting errors or data loss.
- Consider OCR: For scanned PDFs (image-based PDFs), optical character recognition (OCR) is crucial. Most conversion tools offer OCR capabilities to convert scanned text into editable text.
Conclusion
Converting PDFs to Word documents effectively requires careful consideration of the conversion method and potential challenges. By using the right tools and following the tips outlined above, you can ensure accurate and efficient conversion, preserving the integrity of your documents while saving yourself time and frustration. Remember to always prioritize data security and choose reputable tools for your conversion needs.