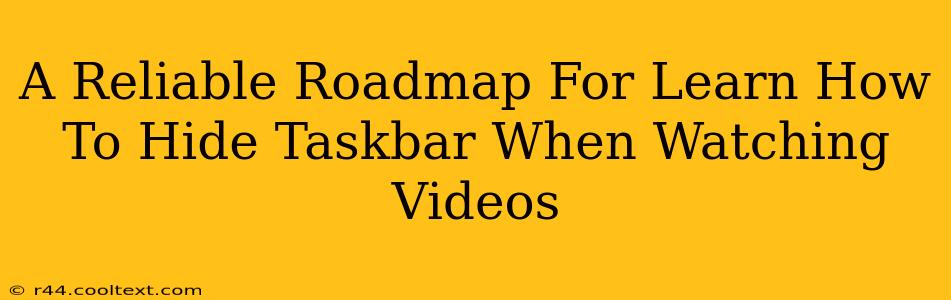Are you tired of that pesky taskbar interrupting your movie marathon or YouTube binge? Do you crave an immersive, full-screen viewing experience without the distraction of icons and notifications? This comprehensive guide provides a reliable roadmap to mastering the art of hiding your taskbar when watching videos, regardless of your operating system.
Why Hide Your Taskbar? Maximize Your Viewing Pleasure!
Hiding your taskbar offers several significant advantages for an enhanced viewing experience:
- Immersive Viewing: Eliminate distractions and fully immerse yourself in your videos. Say goodbye to accidentally clicking on an icon and interrupting your movie.
- Increased Screen Real Estate: Gain valuable screen space, making videos appear larger and more impactful. Perfect for those with smaller screens or those who prefer a more cinematic feel.
- Reduced Clutter: A clean, uncluttered screen improves focus and reduces visual fatigue, leading to a more enjoyable viewing session.
Hiding Your Taskbar: A Step-by-Step Guide for Different Operating Systems
The process for hiding your taskbar varies slightly depending on whether you're using Windows or macOS. Let's explore each:
Hiding the Taskbar in Windows
Windows offers several methods for hiding the taskbar, catering to different user preferences:
-
Method 1: The Automatic Approach
Many video players automatically hide the taskbar when you enter full-screen mode. Simply press the F11 key to toggle full-screen mode on most video players. If your taskbar persists, try the next method.
-
Method 2: Manual Taskbar Settings
- Right-click on the taskbar.
- Select Taskbar settings.
- Under "Taskbar behaviors," toggle the switch for "Automatically hide the taskbar in desktop mode" to the On position.
Now, your taskbar will automatically disappear after a short period of inactivity, reappearing when you move your mouse cursor to the bottom of the screen.
-
Method 3: Using Keyboard Shortcuts
For a quick and temporary hide, press the Windows key + Up Arrow. To bring it back, simply repeat the process.
Hiding the Taskbar in macOS
macOS offers a more streamlined approach to managing the dock (similar to the Windows taskbar):
-
Method 1: Auto-Hide Dock
- Go to System Preferences.
- Click on Desktop & Dock.
- Check the box next to "Automatically hide and show the Dock."
Your dock will now automatically disappear, reappearing when you move your mouse cursor to the edge of the screen.
Troubleshooting Common Issues
- Taskbar Still Visible: Ensure that your video player is in full-screen mode and that the automatic hide feature is correctly enabled in your operating system settings.
- Taskbar reappearing too quickly: Adjust the sensitivity settings within your operating system's taskbar settings. Some systems allow you to customize the delay before the taskbar hides automatically.
Boost Your Viewing Experience Today!
By following these simple steps, you can transform your video-watching experience, eliminating distractions and maximizing your enjoyment. Enjoy your immersive, full-screen viewing pleasure! Say goodbye to interruptions and hello to a more cinematic experience. Remember to share this helpful guide with your friends!