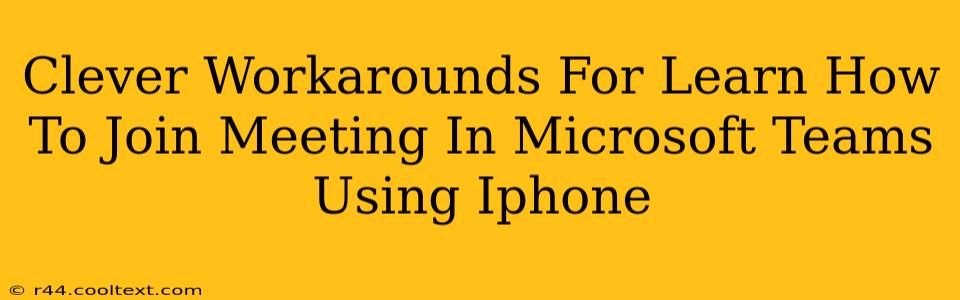Joining a Microsoft Teams meeting on your iPhone should be a breeze, but sometimes you encounter unexpected hurdles. This post explores clever workarounds for common problems, ensuring you never miss another important meeting. We'll cover troubleshooting tips, alternative methods, and best practices for a seamless experience. Let's dive in!
Troubleshooting Common iPhone Microsoft Teams Meeting Issues
Many iPhone users experience difficulties joining Microsoft Teams meetings. Here are some of the most frequent problems and their solutions:
Problem 1: The "Join Now" Button Isn't Working
This can stem from several issues:
- Poor Internet Connection: Ensure you have a strong and stable Wi-Fi or cellular data connection. A weak signal often prevents the app from connecting. Try restarting your iPhone and your router (if using Wi-Fi).
- Outdated App: Check the App Store for a Microsoft Teams update. An outdated version may contain bugs that affect meeting functionality.
- App Glitches: Force-quit the Teams app and try restarting it. If that doesn't work, try restarting your iPhone.
- Incorrect Meeting Link: Double-check the meeting link for any typos. Even a small error can prevent you from joining.
Problem 2: Audio or Video Issues
- Microphone/Camera Permissions: Go to your iPhone's Settings > Privacy & Security > Microphone and Camera to ensure Microsoft Teams has permission to access them.
- Background Apps: Close unnecessary apps running in the background. These can sometimes interfere with Teams' audio and video capabilities.
- Headset Problems: If using a headset, ensure it's properly connected and functioning correctly. Try using your iPhone's built-in microphone and speakers to troubleshoot.
- Network Congestion: High network traffic can affect audio and video quality. Try joining the meeting at a different time or location if possible.
Problem 3: Meeting Invitation Problems
- Check your Spam/Junk Folder: Sometimes, meeting invitations end up in your spam folder.
- Calendar Sync: Make sure your iPhone's calendar is properly synced with your email account where the invitation was sent.
Alternative Ways to Join a Microsoft Teams Meeting on Your iPhone
If you're still having trouble, here are some alternative methods:
Using the Teams Website:
You can join a meeting directly through the Microsoft Teams website on your iPhone's browser (Safari or Chrome). This can sometimes bypass app-specific issues.
Calling In:
Many Teams meetings provide a phone number to join via audio. Check your meeting invitation for this option. This is especially helpful if you're experiencing video or internet connection problems.
Best Practices for Seamless Microsoft Teams Meetings on iPhone
- Keep Your App Updated: Regularly check for and install updates to benefit from bug fixes and performance improvements.
- Strong Internet Connection: A stable internet connection is crucial for a smooth experience.
- Check Your Device Settings: Ensure microphone, camera, and notification permissions are correctly configured for Teams.
- Test Before Important Meetings: Before crucial meetings, join a test call to ensure everything is working correctly.
By following these clever workarounds and best practices, you can significantly improve your experience joining Microsoft Teams meetings on your iPhone. Remember to always double-check your internet connection and the meeting link itself as primary troubleshooting steps. If problems persist, contact your IT support or Microsoft support for further assistance.