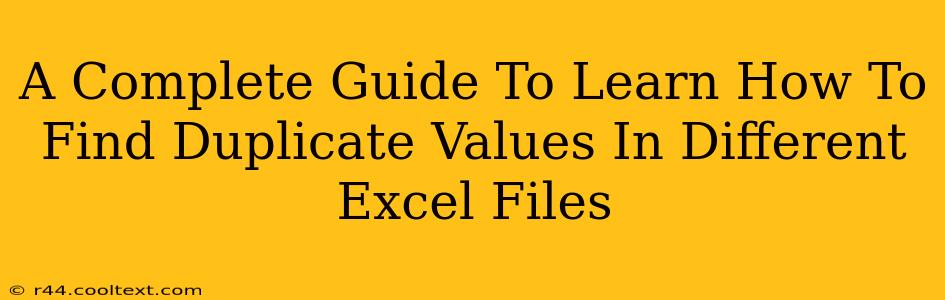Finding duplicate values across multiple Excel files can be a tedious task, especially when dealing with large datasets. This comprehensive guide provides various methods to efficiently identify and manage these duplicates, saving you valuable time and effort. Whether you're a seasoned Excel user or a beginner, this guide will equip you with the skills to tackle this common data challenge.
Why Finding Duplicates Matters
Identifying duplicate values in Excel files is crucial for maintaining data integrity and accuracy. Duplicate entries can lead to:
- Inaccurate analysis: Duplicates skew statistical analysis and reporting, leading to flawed conclusions.
- Data inconsistencies: Inconsistent data makes it difficult to track trends, identify patterns, and make informed decisions.
- Wasted storage space: Duplicate data unnecessarily consumes storage space, especially when dealing with numerous large files.
- Inefficient processes: Duplicate data can slow down processes and increase the time needed to complete tasks.
Methods to Find Duplicate Values Across Multiple Excel Files
Several methods exist for finding duplicate values across different Excel files. Here are some of the most effective techniques:
1. Consolidating Data into a Single Worksheet
This is the most straightforward approach. It involves combining data from all Excel files into a single worksheet. Once consolidated, you can use Excel's built-in duplicate detection features:
Conditional Formatting: Highlight duplicates by selecting the data range, going to Home > Conditional Formatting > Highlight Cells Rules > Duplicate Values.Remove Duplicates: To delete duplicates, select the data range, go to Data > Remove Duplicates. Choose the columns to check for duplicates and click OK.
Limitations: This method is best suited for smaller datasets. Consolidating extremely large datasets might impact Excel performance.
2. Using Power Query (Get & Transform Data)
Power Query offers a powerful and efficient way to handle large datasets and find duplicates across multiple files.
Steps:
- Import Files: In the Data tab, click Get External Data > From File > From Workbook. Import all relevant Excel files.
- Append Queries: Once all files are imported, select all queries in the query editor and use the Append Queries function to combine the data into a single table.
- Remove Duplicates: After appending, use the Remove Rows > Remove Duplicates function to eliminate duplicate entries.
- Load Data: Load the processed data back into your Excel worksheet.
Advantages: Power Query handles large datasets efficiently, provides more control over the data transformation process, and facilitates easier automation. It's ideal for regular duplicate detection across many files.
3. VBA Macro (For Advanced Users)
For advanced users familiar with VBA (Visual Basic for Applications), a custom macro can be created to automate the process of finding and handling duplicates across multiple files. This provides the highest level of customization and efficiency, especially for repetitive tasks. However, writing and debugging VBA code requires programming expertise.
Note: Creating a VBA macro is beyond the scope of this guide, but various online resources provide tutorials and sample code for this purpose.
4. Third-Party Tools
Several third-party tools are specifically designed for data cleaning and deduplication. These tools often provide advanced features and a more user-friendly interface compared to manual methods or VBA. Research available options to determine if a third-party tool aligns with your needs and budget.
Choosing the Right Method
The best method depends on your specific needs and technical skills:
- Small datasets: Conditional formatting or the
Remove Duplicatesfeature are sufficient. - Large datasets: Power Query is recommended for its efficiency and scalability.
- Automated processes: A VBA macro offers the highest level of automation but requires programming knowledge.
- Complex scenarios or advanced features: Consider using a third-party tool.
This comprehensive guide provides you with several effective ways to find duplicate values across multiple Excel files, enabling you to maintain data integrity and improve the efficiency of your data analysis tasks. Remember to choose the method that best suits your expertise and the size of your dataset.