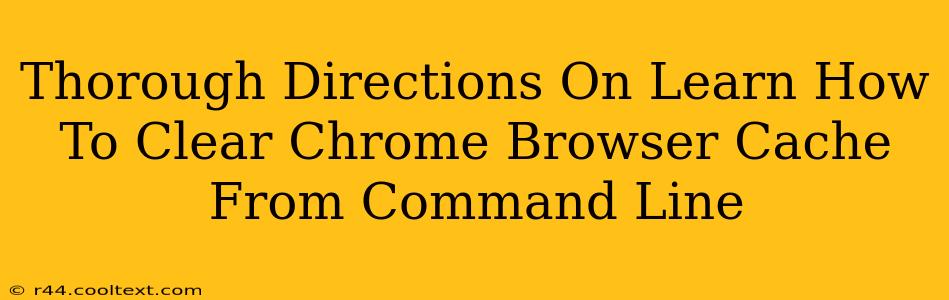Clearing your Chrome browser cache can significantly improve performance and resolve various issues. While the graphical user interface (GUI) method is common, using the command line offers a quicker and more efficient approach, especially for advanced users or scripting purposes. This guide provides thorough instructions on how to clear your Chrome browser cache from the command line, covering various operating systems and scenarios.
Understanding Chrome's Cache and Why Clear It
Before diving into the commands, let's understand what the Chrome cache is and why clearing it is sometimes necessary. The cache stores temporary files like images, scripts, and other website data to speed up browsing. However, outdated or corrupted cached files can lead to:
- Slow loading times: Your browser might struggle to load pages quickly due to outdated or conflicting cached data.
- Display issues: Websites might render incorrectly, showing broken images or elements.
- Website conflicts: Changes made to a website might not be visible due to cached versions.
- Troubleshooting problems: Clearing the cache is a common troubleshooting step for many browser-related issues.
Clearing Chrome Cache on Different Operating Systems
The commands to clear Chrome's cache vary slightly depending on your operating system. Here's a breakdown for the most common systems:
Clearing Chrome Cache on Windows
On Windows, you'll utilize the cmd command prompt or PowerShell. The process involves using the chrome.exe command with specific flags:
-
Open Command Prompt or PowerShell: Search for "cmd" or "PowerShell" in the Windows search bar and open it as an administrator. This ensures you have the necessary permissions.
-
Navigate to the Chrome Installation Directory (Optional): You can directly navigate to the Chrome installation directory if you know it. For most users, it's usually located in
C:\Program Files\Google\Chrome\ApplicationorC:\Program Files (x86)\Google\Chrome\Application. However, the following command works regardless of your Chrome installation path. -
Execute the Command: Use the following command in the command prompt or PowerShell:
chrome.exe --disable-cache --user-data-dir="C:\Temp"This command launches Chrome with a temporary user data directory, effectively clearing the cache for that session. Close the Chrome window opened by this command to clear the cache.
Clearing Chrome Cache on macOS
Clearing Chrome's cache on macOS is similar, but uses the Terminal application:
-
Open Terminal: Find "Terminal" in Applications/Utilities.
-
Execute the Command: The command is largely the same as on Windows:
open -a /Applications/Google\ Chrome.app --args --disable-cache --user-data-dir="/tmp"This command opens Chrome with a temporary user data directory, clearing the cache for the session. Close the Chrome window to finalize the clearing process.
Clearing Chrome Cache on Linux
On Linux distributions, the command will be slightly different depending on your specific distribution and how you installed Chrome. The general approach remains consistent:
-
Open Terminal: Access your Linux terminal.
-
Execute the Command (Example): The command structure is similar to the Windows and macOS commands:
google-chrome --disable-cache --user-data-dir="/tmp" &(You may need to adjust the path to
/usr/bin/google-chromeor another appropriate path depending on your system). The&at the end runs the command in the background. Close the Chrome window to effect the cache clearing.Remember to replace
/tmpwith a temporary directory if needed on your Linux system.
Important Considerations:
- Temporary Data: These commands primarily clear the browser cache, including temporary files and other related data, not your bookmarks, history, passwords, or other user data.
- Administrative Privileges: Running these commands with administrator or root privileges is often necessary to ensure proper execution.
- Variations: Minor variations in commands may be needed depending on your specific Chrome version and operating system configuration.
- Alternative Method (GUI): If command-line interfaces are unfamiliar, clearing the cache via Chrome's settings remains a perfectly viable option.
This comprehensive guide helps you effectively clear your Chrome cache via command line, enhancing your browsing experience and improving performance. Remember to always exercise caution when using command-line tools and ensure you understand the commands before execution.