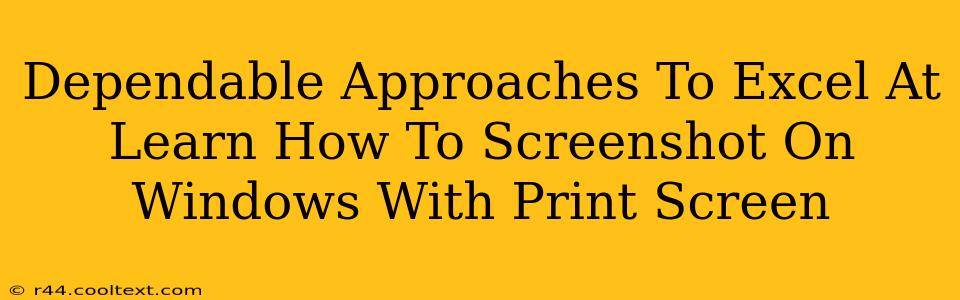Taking screenshots is a fundamental skill for anyone using a Windows computer. Whether you're documenting a bug, sharing a funny meme, or creating a tutorial, knowing how to capture images from your screen is essential. While there are many third-party apps, understanding the built-in Print Screen functionality is crucial for efficient workflow. This guide offers dependable approaches to mastering Windows screenshots using the Print Screen key.
Understanding the Print Screen Key: Your Screenshot Superhero
The Print Screen key (often abbreviated as PrtScn, Prt Scr, or Print Scrn) is your primary weapon in the screenshot arsenal. Located on your keyboard, usually near the top right, it's a powerful tool that's often overlooked. But knowing how to use it effectively is the cornerstone of efficient screenshotting.
The Basics: Capturing the Entire Screen
Pressing the Print Screen key alone copies a picture of your entire desktop to your clipboard. You'll then need to paste this image into an image editor like Paint (search for "paint" in your Windows search bar), or into a document or email. This is the most straightforward method for capturing a full-screen screenshot.
Partial Screenshots: The Alt + Print Screen Combo
Need to capture only a specific window? The Alt + Print Screen key combination is your answer. Holding down the Alt key while pressing Print Screen captures only the currently active window. Again, paste the image into your preferred editor to save it. This method is incredibly efficient for grabbing targeted screenshots.
Beyond the Basics: Advanced Screenshot Techniques
Snipping Tool: For Precision and Control
While Print Screen offers quick captures, the Snipping Tool provides more control. Search for "Snipping Tool" in your Windows search bar to launch it. This tool allows you to select specific areas of your screen, choosing between free-form, rectangular, window, and full-screen snips. It's perfect for capturing precisely what you need, without any excess screen real estate.
Game Bar: For Gamers and Video Capture
Windows 10 and 11 offer the built-in Game Bar, accessible by pressing Win + G. This offers functionality beyond basic screenshots; you can record gameplay or capture short video clips alongside screenshots. It is particularly useful for capturing specific moments in games or applications.
Mastering the Art of the Screenshot: Tips and Tricks
- Save your screenshots in a consistent location: Create a folder specifically for your screenshots to avoid clutter and easily locate your captures.
- Use descriptive file names: Labeling screenshots clearly will save you time and frustration when searching for a specific image later.
- Experiment with different methods: Try all the methods outlined above to discover which best fits your workflow.
- Explore third-party tools: If you need advanced features like annotation or editing tools, consider exploring other screenshot applications available online.
By mastering these techniques and understanding the power of the Print Screen key, coupled with other tools like the Snipping Tool and Game Bar, you'll be well on your way to becoming a screenshot expert, streamlining your workflow and enhancing your productivity on Windows.