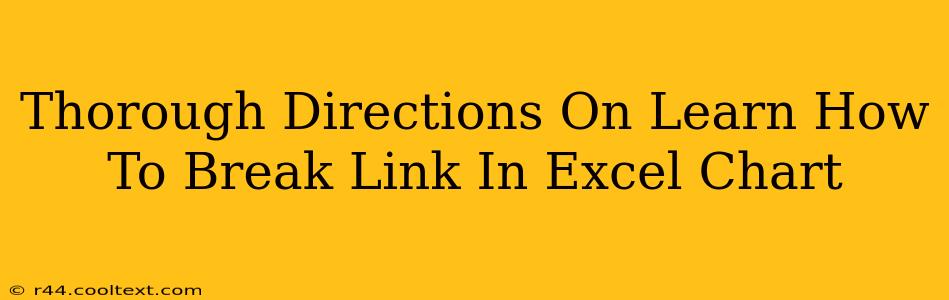Linking data to your Excel charts is incredibly useful for dynamic updates. However, sometimes you need to sever that link, perhaps to create a static image of your data at a specific point in time, or to prevent unintended changes to your chart. This guide provides comprehensive instructions on how to break links in Excel charts, covering various scenarios.
Understanding Chart Links in Excel
Before diving into how to break links, let's understand what we're dealing with. When you link an Excel chart to data, the chart becomes dependent on that data source. Any changes to the source data will automatically reflect in the chart. This is fantastic for real-time updates but can be problematic if you need a fixed representation of your data.
The link itself isn't a visible element; it's a connection established between the chart and its data range. Breaking the link essentially severs this connection, making the chart independent of the original data source.
Methods to Break Links in Excel Charts
There are several ways to break a link in your Excel chart, each offering slightly different results. The best approach depends on your specific needs.
Method 1: Copying and Pasting as a Picture
This method is the simplest and most effective for creating a completely static image of your chart.
- Select your chart: Click on the chart to select it.
- Copy the chart: Press
Ctrl + C(orCmd + Con a Mac). - Paste as Picture: Right-click within the worksheet and select "Paste Special". Choose "Picture (Enhanced Metafile)" or "Picture (PNG)". This ensures a high-quality image without retaining the link to the original data.
Method 2: Breaking the Link via the Data Source
This method is suitable when you want to maintain the chart but prevent future updates from the original data.
- Select the chart: Click on the chart to select it.
- Access the Chart Data: Right-click on the chart and select "Select Data". This will open the "Select Data Source" dialog box.
- Edit the Data Range: In this dialog box, you can directly edit the data range linked to your chart. Instead of referencing the original data cells, you can manually enter the existing data values. This essentially creates a copy of the data within the chart's data source.
Method 3: Convert to SmartArt (For Specific Chart Types)
If your chart is a simple chart that can be represented in SmartArt, you can convert it to a static SmartArt graphic. This won't be suitable for all charts, but it's an option for simpler visualizations. This method breaks the link and creates a static image.
- Convert the chart: Select the chart. Go to the "Design" tab under "Chart Tools" (this tab appears when a chart is selected). Look for a "Convert to SmartArt Graphic" option. Select this and choose a suitable SmartArt graphic.
Troubleshooting and Best Practices
- Accidental Data Deletion: Before breaking links, ensure you have a backup of your original data. Breaking the link doesn't delete the original data, but it's always good practice to safeguard your work.
- Complex Charts: For very complex charts with multiple data series and linked objects, the "copy and paste as picture" method is often the most straightforward approach to ensure a completely independent image.
- Chart Updates: Remember that breaking the link means your chart will no longer update automatically with changes in the source data.
By following these steps, you can effectively break links in your Excel charts, gaining control over your data visualizations and creating static representations as needed. Remember to choose the method that best suits your specific situation and data requirements.