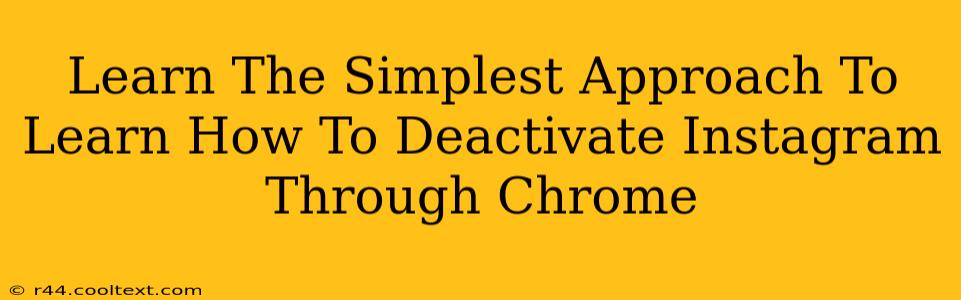Deactivating your Instagram account through Chrome is surprisingly straightforward. This guide provides the simplest method, ensuring a smooth and hassle-free experience. Whether you need a temporary break from social media or are permanently leaving the platform, we'll walk you through the process step-by-step.
Why Deactivate Your Instagram Account?
Before diving into the how-to, let's briefly explore why you might choose to deactivate your Instagram. There are several reasons, including:
- Taking a Break: Social media can be overwhelming. Deactivating your account allows you to disconnect and focus on other aspects of your life.
- Privacy Concerns: You may want to temporarily limit your online presence for privacy reasons.
- Account Cleanup: Before deleting your account permanently, deactivation offers a chance to reconsider.
- Reducing Screen Time: Many users find deactivating social media helps them manage their screen time more effectively.
Step-by-Step Guide: Deactivating Your Instagram Account via Chrome
This process is identical whether you're using a desktop computer, laptop, or Chromebook as long as you're using the Chrome browser.
Step 1: Access Your Instagram Account
Open your Chrome browser and navigate to Instagram's website: www.instagram.com. Log in using your username and password.
Step 2: Navigate to Settings
Click on your profile picture in the top right corner of the screen. This will take you to your profile page. Look for the gear icon (⚙️) – this represents Settings. Click on it.
Step 3: Locate the "Edit Profile" Section
Scroll down the Settings page until you find the "Edit Profile" option. Click this link.
Step 4: Find the Deactivate Account Option
On the Edit Profile page, scroll all the way to the bottom. You'll find a link that says "Temporarily disable my account." Click this link.
Step 5: Confirm Your Decision
Instagram will ask you to confirm your decision and choose a reason for deactivation (optional). You'll also need to re-enter your password for security purposes. Carefully review everything before proceeding.
Step 6: Complete the Deactivation
After you've confirmed your password and reason (if applicable), click the button to deactivate your account.
Congratulations! Your Instagram account is now deactivated.
Reactivating Your Account
Remember, deactivating your account is temporary. To reactivate, simply log back in using your username and password. All your photos, videos, and followers will be waiting for you.
Important Considerations
- Data Backup: If you're concerned about losing your data, consider downloading a copy of your Instagram data before deactivating your account. Instagram provides a tool to do this.
- Third-Party Apps: Deactivating your Instagram account may affect third-party apps connected to your account.
This simple guide helps you effortlessly manage your Instagram presence. Remember to carefully follow each step to avoid any issues. This method is consistently reliable for deactivating your Instagram account using the Chrome browser. Now you're equipped to easily manage your online presence with confidence!