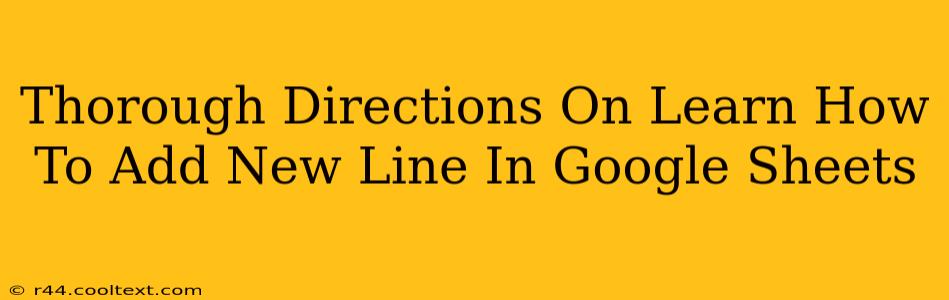Adding a new line within a single cell in Google Sheets might seem tricky, but it's actually quite simple once you know the right method. This comprehensive guide provides clear, step-by-step instructions to help you master this essential Google Sheets skill. We'll cover several techniques, ensuring you find the perfect solution for your needs.
Understanding the Need for New Lines in Google Sheets
Before diving into the methods, let's understand why adding new lines within a cell is important. Often, you need to present multi-line text within a single cell for better readability. This is especially useful for:
- Long descriptions: Instead of a single, sprawling line of text, you can break it into multiple, easily digestible lines.
- Formatted lists: Create clean and organized bullet points or numbered lists directly within a cell.
- Addresses: Properly format addresses with separate lines for street, city, state, and zip code.
- Improved data presentation: Enhance the visual appeal and clarity of your spreadsheets.
Method 1: Using the CHAR Function (Recommended)
This method is considered the most reliable and consistent across different operating systems and browsers. It leverages the CHAR function, which inserts a specific character based on its ASCII code. The character we need is line feed (LF), represented by code 10.
Steps:
- Open your Google Sheet: Navigate to the specific cell where you want to add a new line.
- Type the first part of your text.
- Insert the line break: Type
=CHAR(10)immediately after the first part of your text. This inserts a line break. - Type the second part of your text. Continue typing your text after the
=CHAR(10)function. - Press Enter: This will finalize the formula and display the text on separate lines within the cell.
Example:
Let's say you want to write "This is the first line. This is the second line." in a single cell. You would enter: "This is the first line."&CHAR(10)&"This is the second line." The ampersand (&) concatenates the strings.
Pro-Tip: You can use this method multiple times within a single cell to create as many lines as needed. Just remember to include =CHAR(10) between each line of text.
Method 2: Using ALT + Enter (Alternative Method)
This method is faster for quick line breaks but might not work consistently across all platforms.
Steps:
- Select the cell.
- Position your cursor: Place the cursor where you want to insert a line break.
- Press ALT + Enter: This will insert a line break. You may need to hold down the ALT key while pressing Enter.
Important Note: While this method is convenient, the CHAR(10) method is more reliable for ensuring compatibility and consistent results.
Method 3: Paste Special > Paste values only
This method is helpful if you've already created your text with line breaks in another application (like a word processor) and want to import it into Google Sheets while preserving the formatting.
Steps:
- Copy the text: Copy the text containing line breaks from your source application.
- Select the cell in Google Sheets: Select the cell where you want to paste the text.
- Right-click: Right-click on the selected cell.
- Choose "Paste special": Select the "Paste special" option.
- Select "Paste values only": This will paste the text, including the line breaks, without any formatting from the source.
Optimizing Your Google Sheets for Readability
Regardless of the method you choose, remember that clear and concise text is crucial for readability. Avoid overly long lines of text even with line breaks. Consider using formatting tools within Google Sheets to further enhance the presentation of your data.
By mastering these techniques, you'll significantly improve the organization and readability of your Google Sheets, leading to more efficient data management and analysis. Remember to choose the method that best suits your workflow and needs.