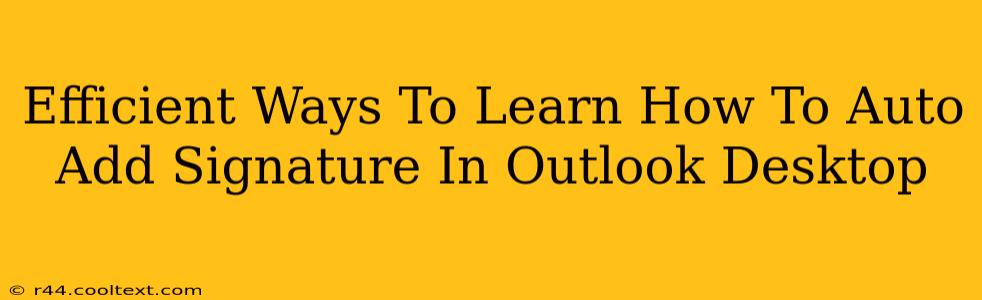Adding a signature to your emails is a professional touch, ensuring your contact information is always readily available. But manually adding it each time is tedious. This guide will show you efficient ways to learn how to automatically add a signature in Outlook desktop, saving you time and boosting your productivity.
Understanding Outlook Signatures
Before diving into the how-to, let's understand what an Outlook signature entails. It's more than just your name and contact details. It can include:
- Your Name: This is essential, ensuring recipients know who sent the email.
- Job Title: Helps recipients understand your role within your organization.
- Company: Clearly identifies your affiliation.
- Contact Information: Include your phone number, email address, and website.
- Social Media Links: Boost your online presence with links to your professional profiles.
- Logo: A company logo adds a professional touch.
- Disclaimer: Legally necessary in some situations, disclaimers protect your organization.
Method 1: Adding a Signature Through Outlook Settings
This is the most straightforward method for automatically adding your signature to all outgoing emails.
Step-by-Step Guide:
- Open Outlook: Launch your Microsoft Outlook desktop application.
- Access Settings: Go to "File" > "Options".
- Navigate to Mail: In the Outlook Options window, select "Mail".
- Signatures: Locate the "Signatures..." button and click it.
- Create a New Signature: Click "New" to create a signature. Name it something descriptive, like "Main Signature".
- Compose Your Signature: Use the editor to create your signature. You can add text, formatting, images, and even links. Remember to keep it concise and professional.
- Choose Your Signature: Select the newly created signature from the dropdown menu under "Choose default signature". You can select different signatures for "New messages" and "Replies/forwards."
- Click "OK": Save your changes and you're set! All new emails will now automatically include your signature.
Method 2: Creating Multiple Signatures for Different Purposes
Need different signatures for different email contexts? Outlook allows this.
Managing Multiple Signatures:
- Create Multiple Signatures: Follow the above steps, creating multiple signatures with different names (e.g., "Formal Signature," "Informal Signature").
- Select Appropriately: Use the dropdown menus under "Choose default signature" to select the appropriate signature for new messages and replies/forwards.
Troubleshooting Common Issues
- Image Issues: Ensure images are stored in accessible locations. If using a company logo, make sure it's properly linked and accessible to Outlook.
- Formatting Problems: Test your signature across different email clients to ensure proper rendering.
- Signature Not Appearing: Double-check your settings, especially the "Choose default signature" section.
Advanced Techniques and Tips
- Using HTML: Create more sophisticated signatures by using HTML. This allows for custom formatting and design. However, ensure compatibility across various email clients.
- Regular Updates: Review and update your signature regularly. Contact information changes; keep it current.
By following these methods, you'll effortlessly add your signature to every email, projecting professionalism and saving valuable time. Remember to optimize your signature for readability and impact. This ensures your communication is always top-notch!