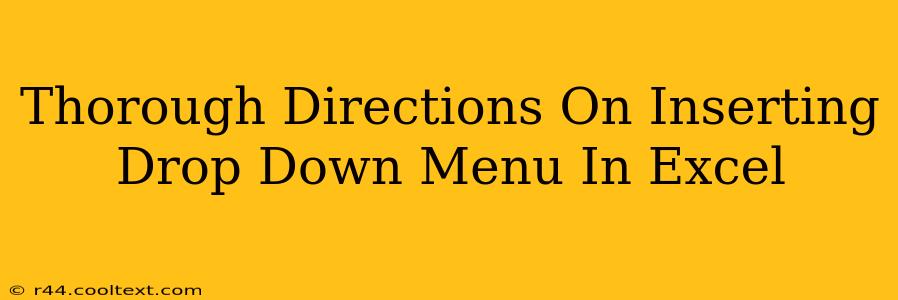Adding a drop-down list to your Excel spreadsheet is a fantastic way to improve data entry efficiency and consistency. This guide provides comprehensive instructions, ensuring you can seamlessly integrate these handy menus into your work. We'll cover various methods, catering to different skill levels and scenarios.
Why Use Drop-Down Menus in Excel?
Before we dive into the how-to, let's understand why you'd want to use drop-down menus in Excel. They offer several key advantages:
- Data Validation: Prevent incorrect data entry by limiting input to pre-defined options. This ensures data accuracy and reduces errors.
- Improved User Experience: Drop-downs make data entry quicker and more intuitive, especially when dealing with repetitive entries or a large selection of choices.
- Consistency: Enforces consistent data entry across your spreadsheet, simplifying analysis and reporting.
- Reduced Errors: Minimizes human error by eliminating typos and inconsistent spellings.
Method 1: Using Data Validation (Easiest Method)
This is the most straightforward approach and works perfectly for most situations.
Step 1: Prepare Your List of Options
First, you need a list of the options you want to appear in your drop-down menu. This list can be:
- In the same worksheet: Create a separate area on your sheet containing the list.
- On a different worksheet: Keep your list organized on a different sheet for better readability.
- Named Range: For better management and organization, you can name the range of cells containing your list (explained further below).
Step 2: Select the Cell for the Drop-Down
Click on the cell where you want the drop-down menu to appear.
Step 3: Access Data Validation
Go to the Data tab on the Excel ribbon. Click on Data Validation.
Step 4: Configure the Drop-Down
In the Settings tab of the Data Validation dialog box:
-
Allow: Choose List.
-
Source: This is where you specify your list of options. You can:
- Type the list directly: Separate each option with a comma (e.g., "Option 1,Option 2,Option 3").
- Select the range: Click in the Source box, then select the range of cells containing your list (e.g.,
A1:A5). This is generally the preferred method, especially for longer lists. - Use a named range: Type the name of your named range here. (See below for how to create a named range)
-
In-Cell Dropdown: Check this box to make the dropdown appear directly within the cell.
-
Ignore blank: Useful if you want the option to leave the cell empty.
-
Show input message: This allows you to add a message that appears when the cell is selected, prompting the user for the correct input.
-
Show error alert: This option let's you set error messages to inform users about inappropriate entries.
Step 5: Click OK
Once you've configured your settings, click OK. Your drop-down menu is now ready!
Creating a Named Range (for better organization)
Creating a named range makes managing your lists easier, especially when you have multiple drop-downs or complex spreadsheets.
- Select the range of cells containing your list of options.
- In the Name Box (located to the left of the formula bar), type a descriptive name for your range (e.g., "FruitList", "ColorOptions").
- Press Enter.
Method 2: Using the Developer Tab (For More Advanced Features)
For more complex scenarios, you might need to use the Developer tab. This method allows for more customized drop-down menus, though it's generally less intuitive for beginners. This method involves using VBA (Visual Basic for Applications) and is beyond the scope of a quick guide. It's best suited for users with programming experience.
Troubleshooting Tips
- Error messages: Pay close attention to error messages displayed in the Data Validation dialog box. They often pinpoint the problem.
- Check your source range: Double-check that the range you specified in the Source field is accurate.
- Hidden rows/columns: Make sure the cells containing your list aren't hidden.
By following these steps, you'll be able to easily add drop-down menus to your Excel spreadsheets, making your work more efficient and less prone to errors. Remember to choose the method that best suits your skill level and needs!