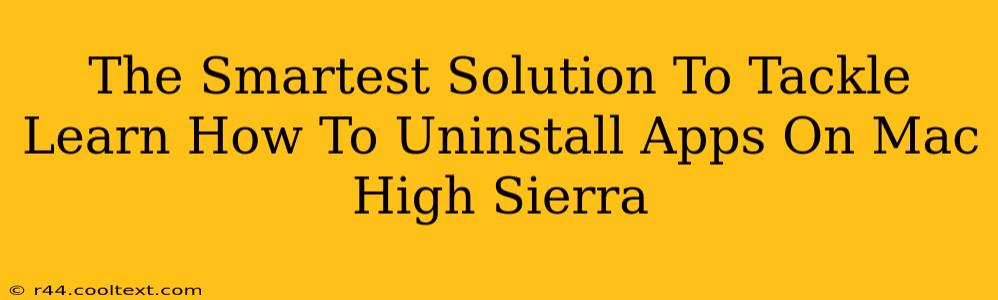Uninstalling apps on your Mac, especially if you're running High Sierra, might seem straightforward, but there are smarter ways to do it than simply dragging the app to the trash. This guide provides the ultimate solution, ensuring a clean and complete removal of unwanted applications. We'll cover various methods, addressing common issues and maximizing efficiency. Let's dive into the smartest approach to app uninstallation on macOS High Sierra.
Why Simple Dragging Isn't Enough
While dragging an application's icon to the Trash might seem like the easiest way to uninstall an app, it often leaves behind leftover files, configurations, and support data. This can clutter your system, consume storage space, and even cause conflicts with other applications. A truly clean uninstall requires more than a simple drag-and-drop.
The Smartest Methods for Uninstalling Apps on Mac High Sierra
Here are the best strategies to completely uninstall applications on your Mac running High Sierra, guaranteeing a clean and efficient process:
Method 1: Using the App's Uninstaller (If Available)
Many applications come with their own dedicated uninstaller. This is often the cleanest and most recommended method. Check the application's installation folder or its menu for an uninstaller program. Run this program to remove the app and its associated files.
Method 2: Manual Uninstallation – The Thorough Approach
This approach requires more manual steps but offers complete control. Here's a step-by-step guide:
- Locate the Application: Find the application you want to uninstall in your Applications folder.
- Drag to Trash: Drag the application icon to the Trash.
- Empty the Trash: Empty the Trash (Command + Shift + Delete).
- Check for Leftover Files: This is the crucial step. Many applications leave behind files in your
Libraryfolder. Navigate to your home directory (~/) and open theLibraryfolder. You'll find several subfolders where app-related files might reside (e.g.,Application Support,Caches,Preferences,LaunchAgents,LaunchDaemons). Search for folders and files related to the app you uninstalled. Be cautious when deleting files you are unsure about. - Delete Leftover Files (Carefully!): Once you've identified the leftover files related to the uninstalled app, delete them.
Method 3: Using Third-Party Uninstaller Applications
Several third-party uninstaller apps are available that automate the process of locating and removing leftover files. These apps can be helpful for users who want a more streamlined approach. However, ensure you download these apps from trustworthy sources. Research and choose carefully.
Preventing Future App Clutter
To avoid this issue in the future, consider these preventative measures:
- Pay Attention During Installation: Read through the installation process carefully. Some installers offer options to remove associated files upon uninstallation.
- Use App Uninstaller Tools: Consider using a third-party app uninstaller from a trusted source.
- Regularly Clean Your System: Periodically check your Library folder for leftover files.
Conclusion: A Clean Mac is a Happy Mac
By following these methods, you can ensure a truly clean uninstall of applications on your Mac running High Sierra. Remember, simply dragging to the Trash is rarely sufficient. Taking the time for a thorough uninstall will keep your system running smoothly and efficiently. Choose the method that best suits your comfort level and technical skills. A clean Mac is a fast Mac!